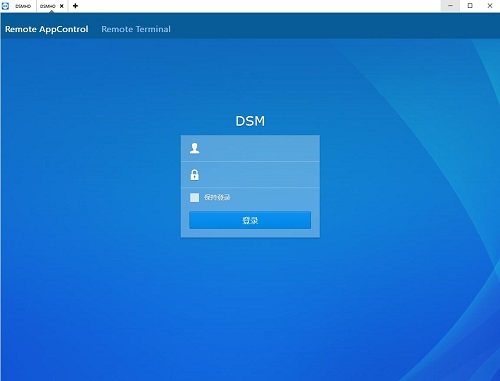黑群晖
群晖采用引导和数据分离的结构,系统也是数据。
黑群晖的映像中,2个有用的文件。200MB的文件是系统安装文件,50MB的文件是引导盘。
在虚拟机里安装群晖,简单的说就几步:
准备好环境和虚拟盘
使用引导盘启动
找到引导后的虚拟机IP
使用IP访问群晖安装界面
手动安装系统
重启配置管理员账号和其他基础设置
把硬盘直通给虚拟机群晖
准备环境
Vmware Workstation创建虚拟机,使用自定义模式创建,1核1G内存就够简单的使用了。内核选择Linux 3.x内核64位。
添加磁盘的时候选择SATA或IDE模式,然后选择synoboot.vmdk这个虚拟磁盘,Vmware会问是否转换,选【否】。
再创建一个8GB以上的虚拟磁盘用来装系统,装好系统之后再挂更多的物理盘。8GB以下无法成功安装系统。硬盘模式要选SATA或IDE,SCSI不能被群晖识别。
然后启动虚拟机,等出现提示Booting the kernel之后等1分钟左右就可以进入下一步。
找到虚拟机IP
打开http://find.synology.com/这个网址,它是用来在家庭局域网中找到群晖的IP,有时候还会找不到,需要再下载桌面版的工具。
事实上不用这个工具,直接在路由器中给虚拟机网卡的mac地址设置好固定IP,或者直接去路由器里找虚拟机分配到的IP地址,会更方便一些。
网卡的连接模式要选择桥接,不要用NAT模式,否则会跟路由器不在一个网段。可以看我这里的IP是192.168.2.4
安装系统
用浏览器访问上一步找到的IP,进入安装界面:
根据提示选择手动安装,然后选择200MB的PAT文件,开始安装:
会收到提示说磁盘中的数据会被抹掉,确认一下没有把有数据的盘挂载到虚拟机里,点击确定。
安装完成之后会自动重启,这时候网页就会提示你设置管理员账号和密码了,Server name是服务器的名字,可以随便起。
点击下一步,提示设置成功,再点击下一步,设置更新方式:
然后,会询问是否创建QuickConnect账户,虚拟机里的黑群晖就算了
后面一路点击确认,黑群晖就安装好了:
设置硬盘直通
右键Windows图标,打开磁盘管理
根据大小找到要直通的硬盘,我这里是是磁盘1和磁盘3
在Vmware Workstation里添加物理磁盘,同样要选择SATA模式:
迁移硬盘的修复
因为我的直通硬盘以前已经装过群晖并且有数据了,挂载上之后,登录群晖会提示磁盘有问题,需要修复。
这个时候进入存储空间管理器,点击“修复”就行,修复的时候会警告可能导致数据丢失。我是没什么问题,3T的盘点修复之后1秒钟就修复正常了。如果不放心,就自己先去备份海量的数据吧。
还有一点,要去控制面板-更新里把自动更新关掉。黑群晖升级会挂掉的。
安装Transmission
先在套件中心里允许安装任何来源的套件
然后在软件源中添加下面的地址,就可以第三方软件源里找到Transmission安装了。
原文链接:https://blog.csdn.net/weixin_39738755/article/details/111542963?ops_request_misc=%257B%2522request%255Fid%2522%253A%2522167586359916800184116638%2522%252C%2522scm%2522%253A%252220140713.130102334.pc%255Fblog.%2522%257D&request_id=167586359916800184116638&biz_id=0&utm_medium=distribute.pc_search_result.none-task-blog-2~blog~first_rank_ecpm_v1~times_rank-15-111542963-null-null.blog_rank_default&utm_term=%E9%BB%91%E7%BE%A4%E6%99%96%2C%E7%BE%A4%E6%99%96%2Cnas%2C%E8%9C%97%E7%89%9B%E6%98%9F%E9%99%85%2CDSM%EF%BC%8C%E5%86%85%E7%BD%91%E7%A9%BF%E9%80%8F%2Cipv6%2C%E8%BF%9C%E7%A8%8B%E8%AE%BF%E9%97%AE%2Cwordpress%EF%BC%8C%E5%BB%BA%E7%AB%99%2C%E9%98%BF%E9%87%8C%E4%BA%91%2C%E8%85%BE%E8%AE%AF%E4%BA%91%2C%E5%9F%9F%E5%90%8D%2C%E4%BA%91%E6%9C%8D%E5%8A%A1%E5%99%A8%2C