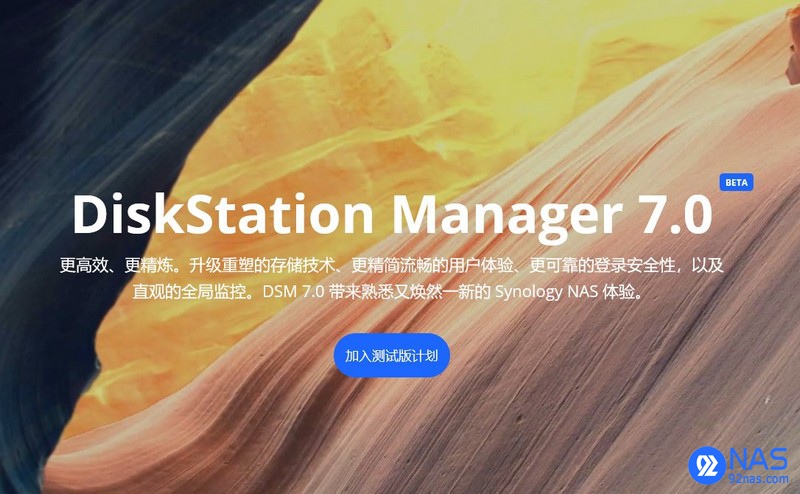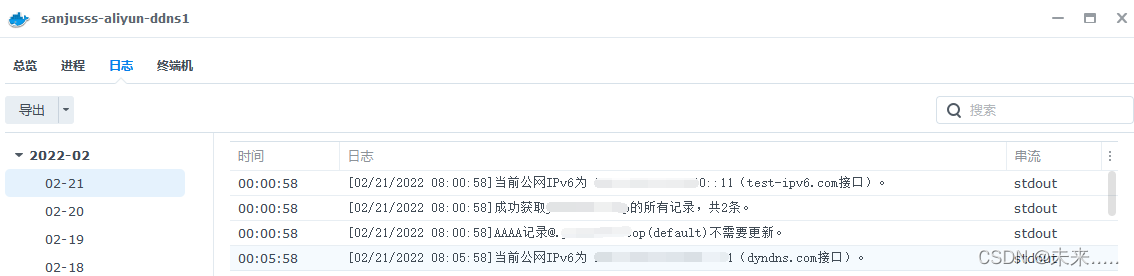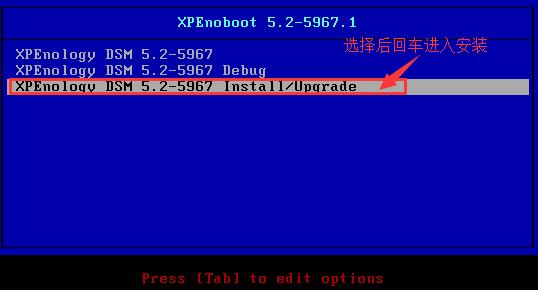本帖最后由 Juse 于 2019-1-28 12:57 编辑
下载完成后的PC端准备工作
我们需要在PC端完成很多东西,当我们下载好这些软件之后,我们首先需要一个U盘,不需要多好,能写能读就行,把它插入电脑,
然后我们运行00 WinPE制作工具中的WePE_64_V2.0.exe

synology-nas-tutorial2 (1).png (10.5 KB, 下载次数: 22)
2019-1-28 12:46 上传
点击这里,将PE安装进U盘

synology-nas-tutorial3 (1).png (20.62 KB, 下载次数: 33)
2019-1-28 12:47 上传
直接确定即可,上面的圈圈是U盘的地址,由于我已经安装好了PE,所以这个只是截图的示意,盘符是空的也请见谅。具体操作的时候,会识别出您插入的U盘盘符的
制作好U盘后,我们将02 写盘工具中的IMG写盘工具.exe放入U盘待用
然后我们需要安装osfmount,然后将02.用于SSD的boot中的synoboot.img放在磁盘根目录
(或者没有中文的路径中,注意!!包含中文路径会导致IMG文件读取失败)
然后我们打开osfmount软件,如图所示

synology-nas-tutorial4.png (112.85 KB, 下载次数: 28)
2019-1-28 12:49 上传
选择好我们放在磁盘根目录中的synoboot.img

synology-nas-tutorial5.png (64.45 KB, 下载次数: 26)
2019-1-28 12:50 上传
然后选择第一个15M的分区挂载,并注意取消勾选只读

synology-nas-tutorial6.png (9.49 KB, 下载次数: 27)
2019-1-28 12:50 上传
这时,我们可以看到磁盘中多了一个分区,这是由osfmount软件挂载的分区

synology-nas-tutorial7.png (13.73 KB, 下载次数: 33)
2019-1-28 12:50 上传
然后我们安装notepad++
装好后,我们使用notepad++打开grub.cfg,放置目录位于我们新出现分区中的grub文件夹中

synology-nas-tutorial8.png (18.66 KB, 下载次数: 32)
2019-1-28 12:51 上传
打开后查找
set extra_initrd="extra.lzma"
set info="info.txt"复制代码
我们需要修改的字段就在下面

synology-nas-tutorial9.png (11.68 KB, 下载次数: 30)
2019-1-28 12:51 上传
然后,我们打开01.需要准备的软件与工具——05 MAC计算——sn.txt
或者直接访问这个网址:http://www.wifihell.com/serial_generator/serial_generator_new.html

synology-nas-tutorial10.png (8.22 KB, 下载次数: 34)
2019-1-28 12:52 上传
型号是17xs
复制这个序列号,然后我们打开
01.需要准备的软件与工具——05 MAC计算——Synology-mod-new-w.xlsm
注意!一定要启用宏

synology-nas-tutorial11.png (18.29 KB, 下载次数: 31)
2019-1-28 12:53 上传
我们将复制的序列号填入这个框框中

synology-nas-tutorial12.png (6.38 KB, 下载次数: 23)
2019-1-28 12:53 上传
然后,点击Synology MAC选项卡,复制计算出的MAC地址

synology-nas-tutorial13.png (13.06 KB, 下载次数: 27)
2019-1-28 12:54 上传
好了,序列号与mac地址,我们都有了,将这两项写入我们刚才打开的grub.cfg文件
如图

synology-nas-tutorial14.jpg (46.52 KB, 下载次数: 29)
2019-1-28 12:54 上传
然后保存,并在osfmount软件中选择取消挂载

synology-nas-tutorial14.png (24.78 KB, 下载次数: 26)
2019-1-28 12:54 上传
至此,我们在PC端的操作,告一段落了,我们将修改好的synoboot.img也拷贝到u盘根目录

1893026995.png (16.65 KB, 下载次数: 35)
2019-1-28 12:55 上传
最终我们得到一个装有WinPE的U盘内含有修改好synoboot.img和一个写盘工具
原文链接:https://blog.csdn.net/weixin_28718793/article/details/119498368?ops_request_misc=%257B%2522request%255Fid%2522%253A%2522167586359916800225560545%2522%252C%2522scm%2522%253A%252220140713.130102334.pc%255Fblog.%2522%257D&request_id=167586359916800225560545&biz_id=0&utm_medium=distribute.pc_search_result.none-task-blog-2~blog~first_rank_ecpm_v1~times_rank-12-119498368-null-null.article_score_rank_blog&utm_term=%E9%BB%91%E7%BE%A4%E6%99%96%2C%E7%BE%A4%E6%99%96%2Cnas%2C%E8%9C%97%E7%89%9B%E6%98%9F%E9%99%85%2CDSM%EF%BC%8C%E5%86%85%E7%BD%91%E7%A9%BF%E9%80%8F%2Cipv6%2C%E8%BF%9C%E7%A8%8B%E8%AE%BF%E9%97%AE%2Cwordpress%EF%BC%8C%E5%BB%BA%E7%AB%99%2C%E9%98%BF%E9%87%8C%E4%BA%91%2C%E8%85%BE%E8%AE%AF%E4%BA%91%2C%E5%9F%9F%E5%90%8D%2C%E4%BA%91%E6%9C%8D%E5%8A%A1%E5%99%A8%2C