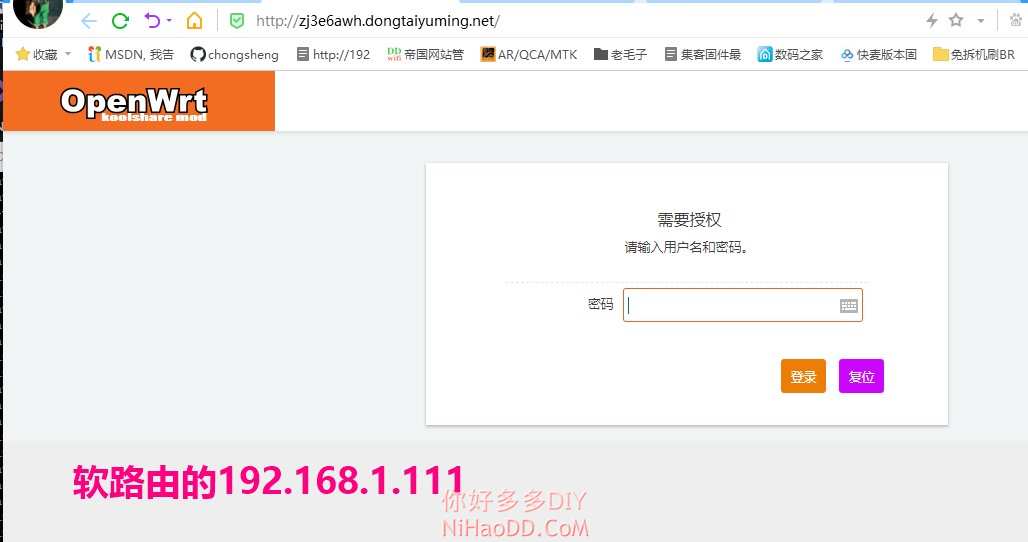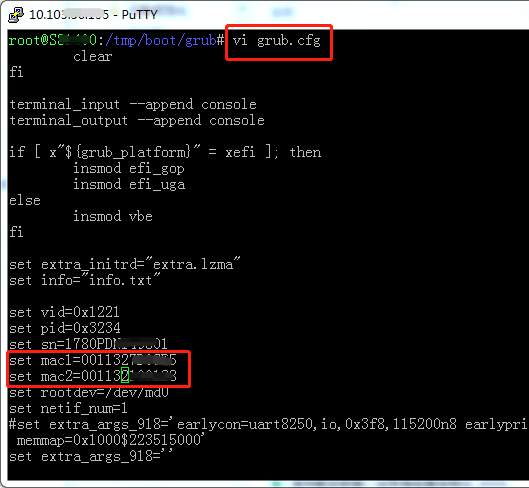避坑指南:基于Windows系统的NAS通过NFS将硬盘空间共享给Hyper-V黑群晖
2019-07-08 07:30:00
64点赞
601收藏
91评论
方案选择
首先感谢矿难,性价比超高的蜗牛星际,在值友中掀起了一股NAS热。张大妈上各位大神写了不少关于黑群晖的优秀文章,给大家提供了超详细的安装和使用指南。
多数NAS采用的方案有两种:使用PVE或者EXSI作为主系统,虚拟化群晖。硬盘采用多种不同的直通方式到群晖。
电脑直接安装群晖系统。
在经历过,恢复群晖数据时丢失部分数据的惨痛经历后。自己的NAS就都换成了Windows Server作为主系统。由于最开始安装的系统是所谓优化版的Windows Server2019,心里一直有个疙瘩。同时一直心心念念群晖的Photo Station等便利的功能。所以这次下决心采用MSDN版本重装下主系统,同时虚拟黑群晖,并且通过NFS实现主系统和虚拟群晖之间的文件共享。具体方案如下:主系统采用Windows Server 2019,并使用存储池管理4块硬盘。在Windows下开启NFS共享文件夹。通过Hyper-V虚拟黑群晖5.2,最后黑群晖通过NFS挂载Windows的共享文件夹作为黑群晖本地文件夹。
NFS(Network File System)即网络文件系统,是FreeBSD支持的文件系统中的一种,它允许网络中的计算机之间共享资源。在NFS的应用中,本地NFS的客户端应用可以透明地读写位于远端NFS服务器上的文件,就像访问本地文件一样。
这个方案有几个好处:硬盘可以用Windows Server自带的存储池管理,可以灵活配置各个硬盘的Raid方案。可以非常方便添加硬盘调整存储空间大小。最重要的是存储池不依赖操作系统。主系统重装,或者换个电脑,原来的存储池可以直接识别。
Windows下软件丰富,可玩性非常高。Windows Server 2019的稳定行还不错。并且现在Windows Server不光支持远程桌面连接,也支持网页连接配置。
群晖通过NFS挂载windows磁盘后,就跟群晖下本地磁盘一样。Photo Station等预览都可以实现。并且不影响磁盘休眠。
唯一的缺点就是Hyper-V目前最稳定的只有群晖5.2系统,不能使用新的6.2。但是5.2基本也够用了,不够不是还有Docker来补嘛。

安装过程
先说下自己NAS的硬件配置。具体配置如下。整体采用非常实惠的1155平台。E3 1275主频3.4,睿频3.8,加上16G内存。跑个Windows加虚拟机,非常够用了。机箱采用迎广的MS04,四盘位NAS机箱,自带265W铜牌电源。不论做工,还是热插拔模块的质量,电源的可靠性,比起蜗牛还是省心不少。带4块硬盘,整体功耗在50-60W左右,7*24小时开机,一年电费300不到。
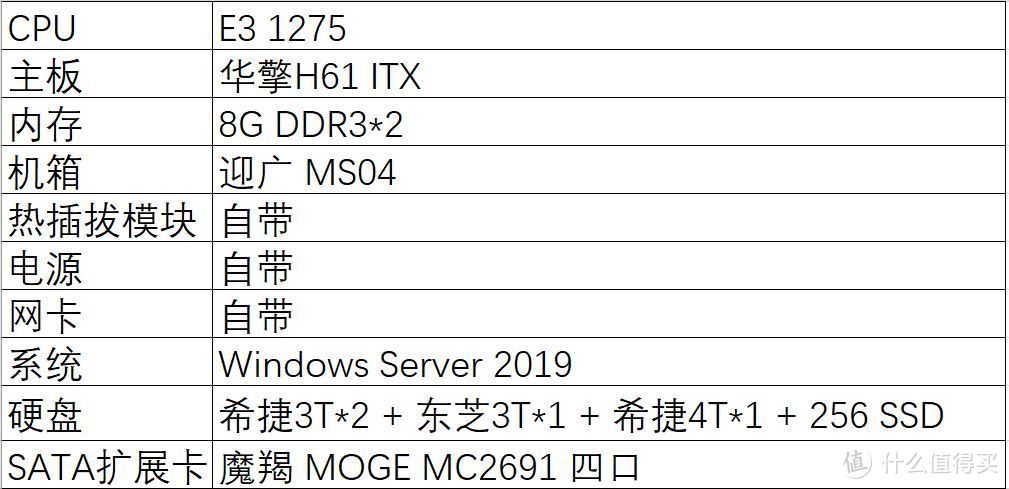
Windows+Hyper-V安装黑群晖的过程,我就不详述了。张大妈上大神们已经写的很清楚了。有需要可以参考@火麒麟大神的这篇文章。
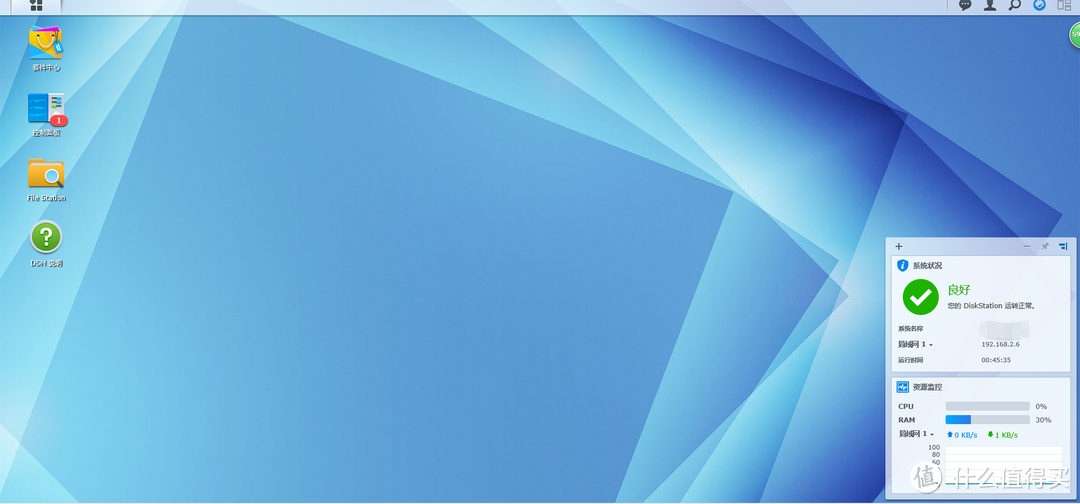
下面就详细说说怎么在windows上开启NFS共享,以及群晖如何自动挂载NFS共享文件夹作为本地文件夹使用。
首先在Windows上开启NFS服务器,并设置好共享文件夹
最早我试用的是Windows原生的NFS功能,但不得不说这就是个大坑(也可能是我不会用,各位大神轻喷):权限管理有问题。NFS共享的文件夹,在MAC下连接死活没权限。
服务器端编码格式没有UTF-8,客户端版本低的话,连上后中文都是乱码。
这里推荐使用第三方NFS软件,haneWIN NFS Server,简单,好用。下载地址
下载后安装,安装完后记得重启下系统,避免一些奇怪的问题。重启后在系统Pogram Files文件夹下找到nfsd文件夹。右键管理员权限运行firewall文件。这是个批处理文件,目的是让让nfsd服务能够通过windows防火墙。不运行的话,客户端连接会被防火墙阻挡。
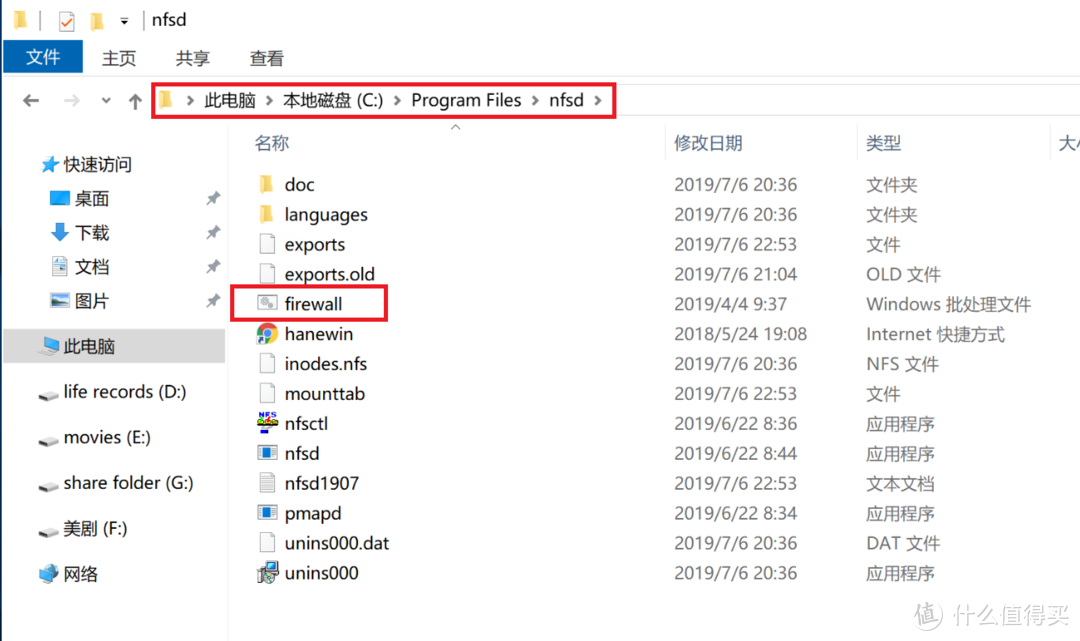
打开桌面上的NFS Server。软件是英文的,但都比较简单,不影响使用。
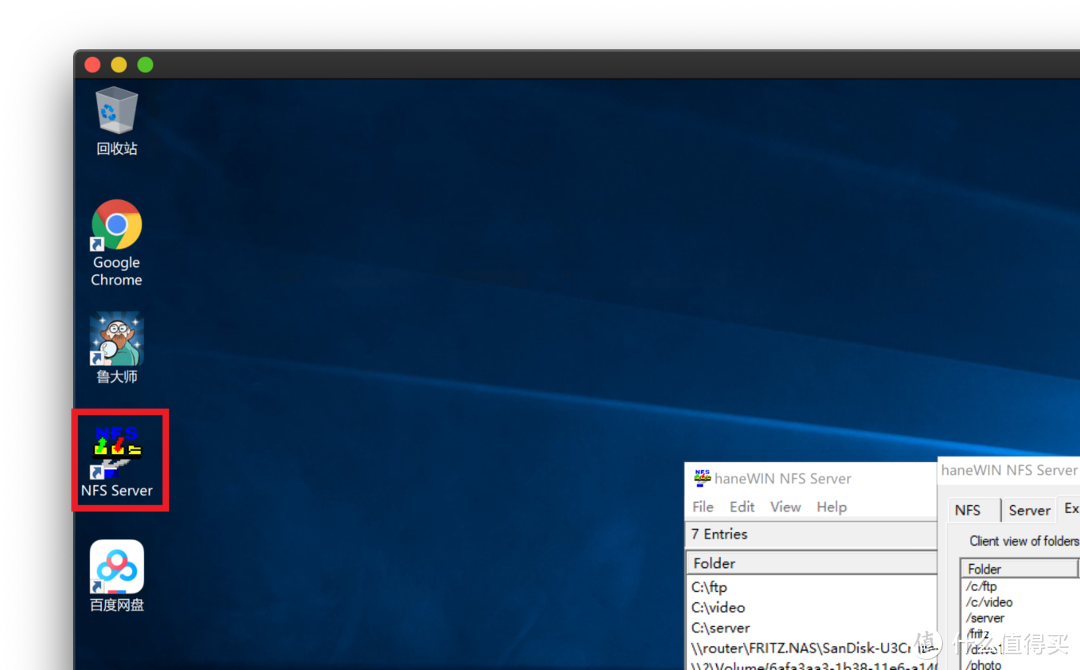
在主界面上点击Edit,选择Preference,打开配置页面。选择Export页,点击Edit export file。在这里我们可以编辑Export文件,添加你需要共享的文件夹。
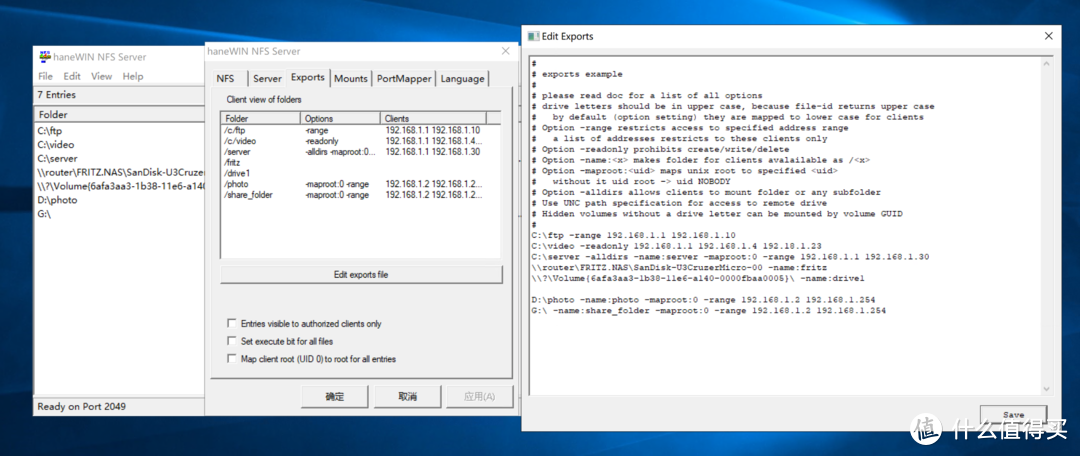
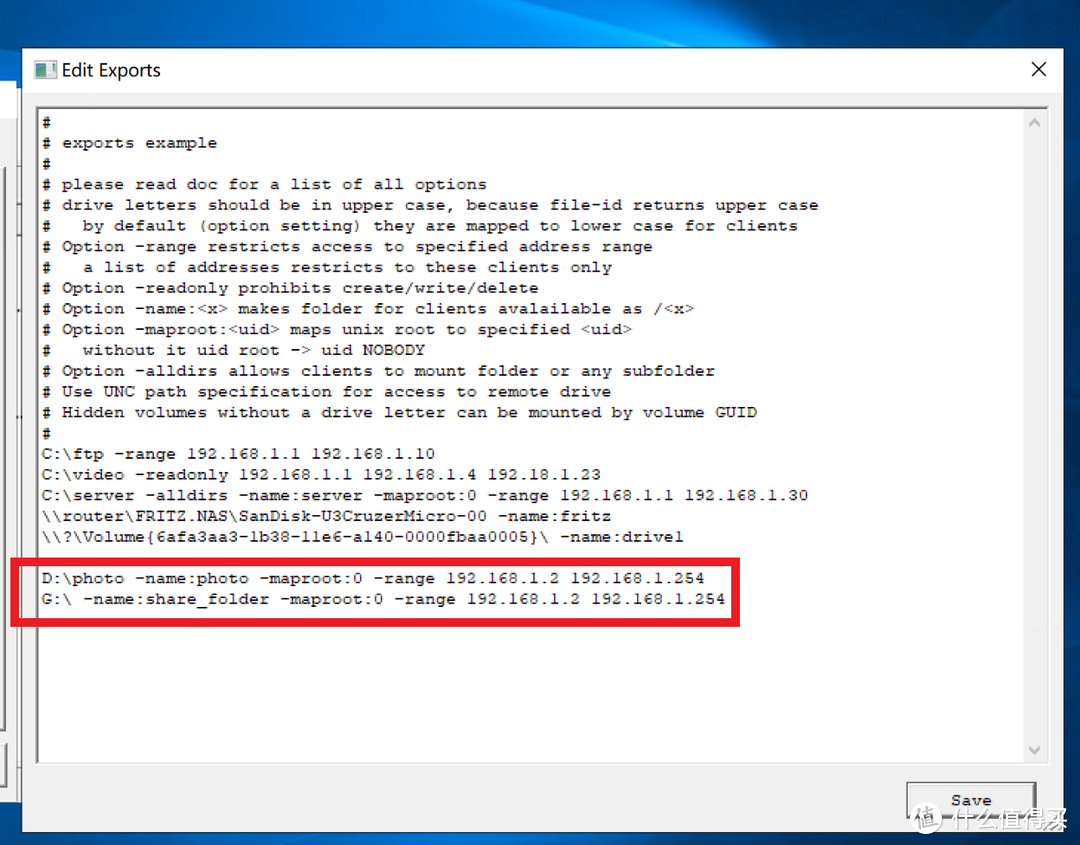
直接在Export文件末尾添加要共享的文件夹即可。以我添加的共享文件夹来说明下参数:
D:photo -name:photo -maproot:0 -range 192.168.1.2 192.168.1.254D:photo 是你要共享的windows下的文件夹路径。如果你想共享整个D盘,就改成了D:
-name:photo 这是定义你共享后显示出来的文件夹名字。
-maproot:0 这个参数一定要加。
-range 192.168.1.2 192.168.1.254 这个参数是定义可以连接这个共享文件夹的IP地址范围。因为我家内网网段是192.168.1.*,我这么设定的话整个内网的电脑都可以连接这个共享文件,但是如果IP是192.168.0.*网段的电脑就不能连接这个共享文件夹。如果你只想要你的群晖有权限连接这个共享文件夹,去掉-range,然后只写上你群晖的IP地址即可。
编辑完成后关闭窗口。点击主界面上file菜单,重启下service。这样Windows端配置就完成了。是不是很简单。

接下来配置黑群晖端,目的实现启动自动挂载NFS文件夹,并给群晖套件使用,比如Photo Station。
首先按照下图,在群晖设置界面下开启SSH。
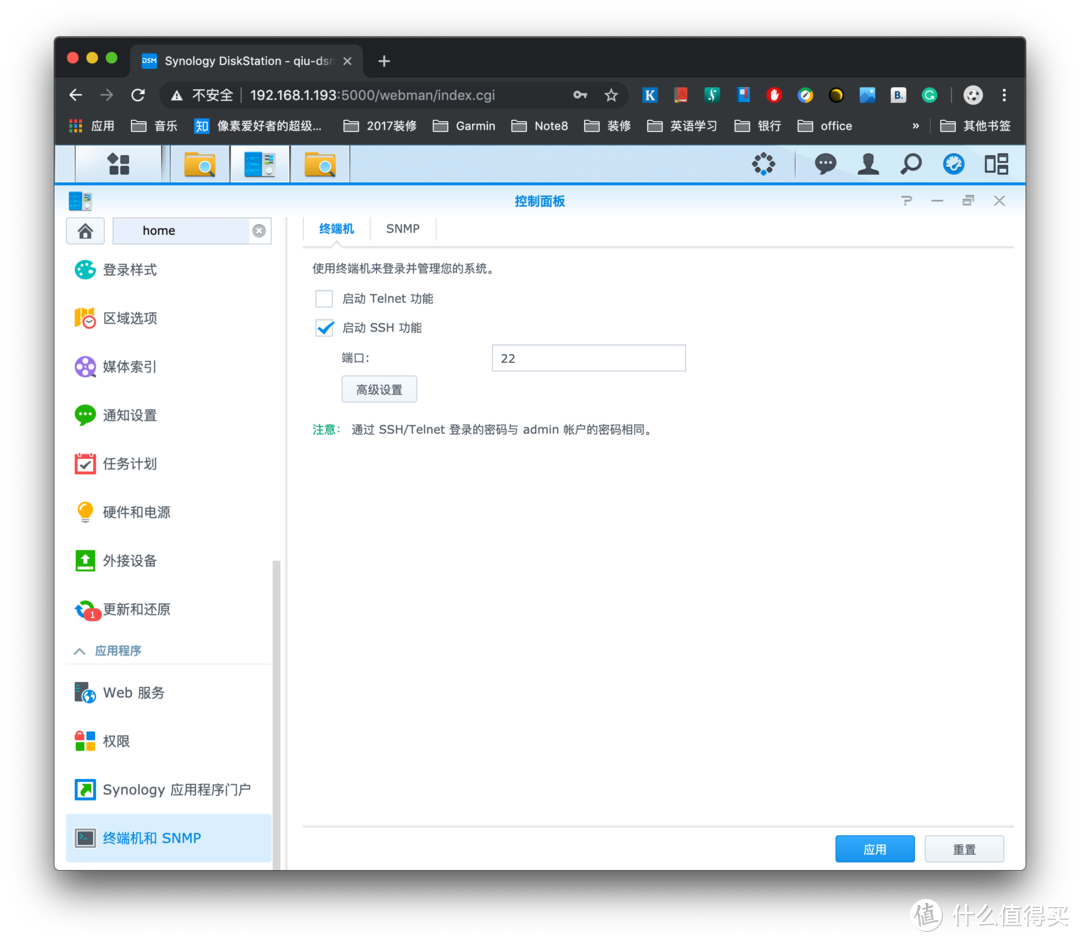
打开终端软件,输入 ssh root@你群晖的名字或者IP地址Windows系统可以使用Putty)。输入密码后,就以root账号登录你的群晖。密码就是初始化群晖是输入的密码。登录成功后界面如下。
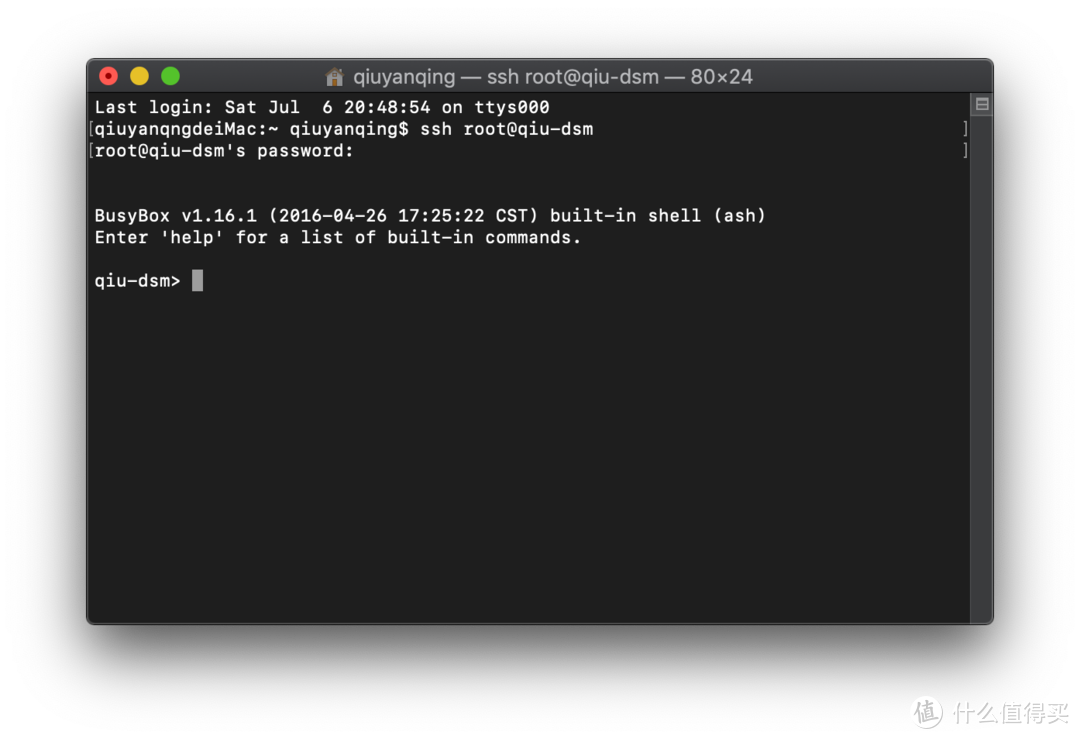
输入群晖 vi /usr/syno/etc/defaylts/rc/d/S99mount.sh 来编辑脚本文件,将挂载命令添加进这个文件中。这样群晖启动时就会自动运行这个脚本,挂载NFS文件夹。
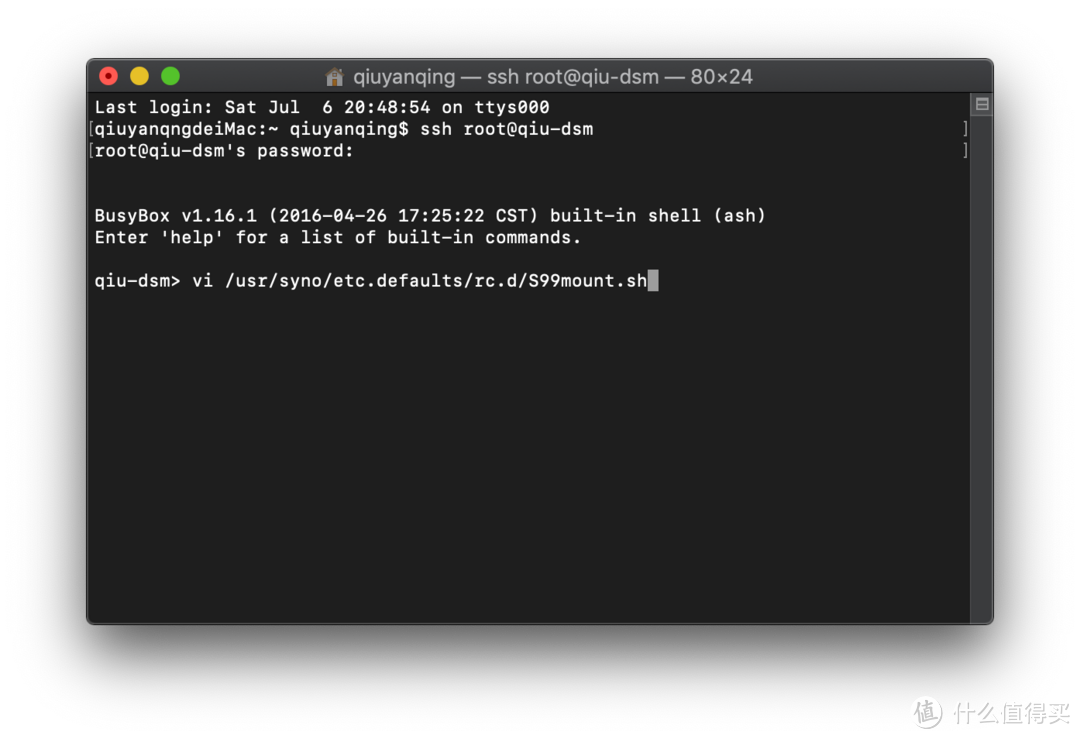
添加挂载文件夹命令道脚本文件中,以群晖下photo文件夹为例(安装完photo station组件后群晖就会自动创建photo文件夹)。
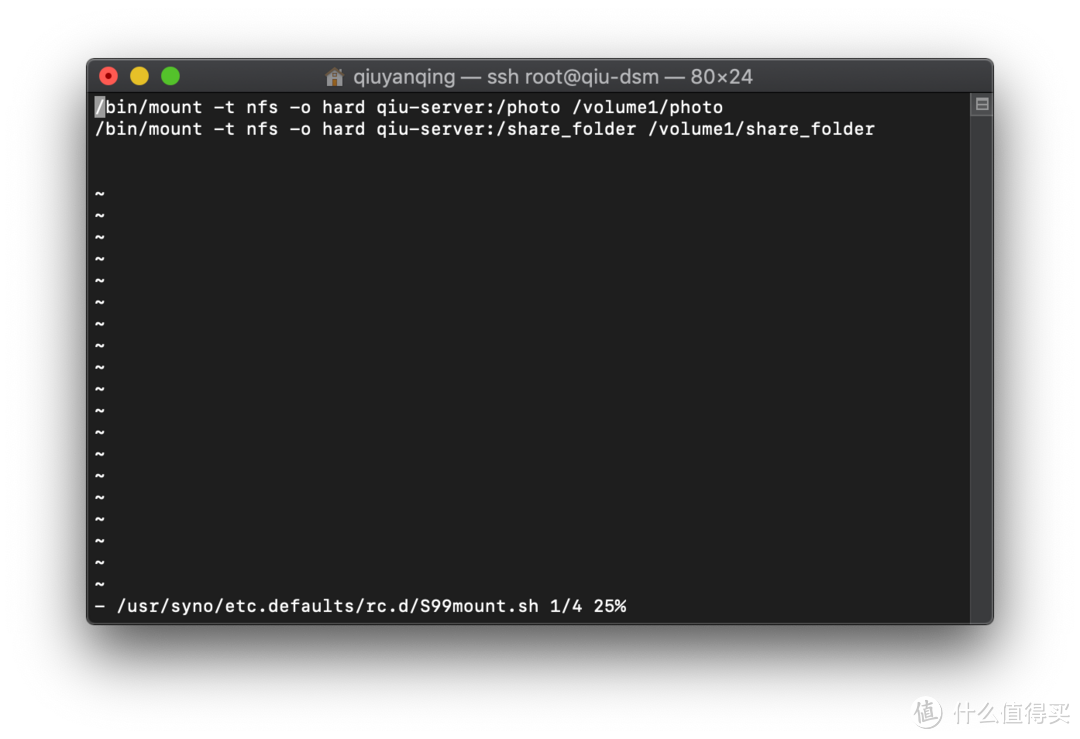
/bin/mount -t nfs -o hard qiu-server:/photo /volum1/photo/bin/mount -t nfs -o hard 这段不要动,作为mount指令固定格式
qiu-server:/photo 这是windows下nfs共享文件夹 qiu-server是我的NAS计算机名,也可以用IP地址。photo是nfs共享文件夹名字。也就是刚才命令D:photo -name:photo -maproot:0 -range 192.168.1.2 192.168.1.254中-name:参数后面的名字
/volume1/photo 是你要挂载到的群晖文件夹。可以通过下面这个图看到这个地址。
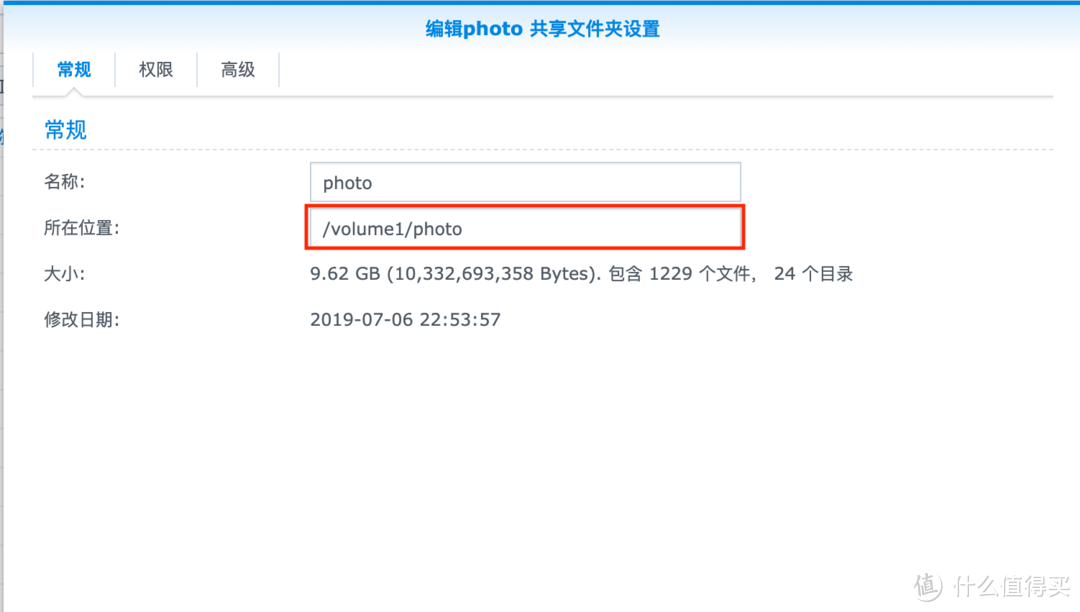
简单说下vi编辑器的使用方式:首先按下"i"回车进入编辑模式,编辑完成后按“ESC”退出编辑模式,按下":"进入命令行模式,输入"wq"保存文件并退出vi编辑器。
编辑并保存文件后,输入命令,使得脚本能够被运行。
chmod a+x /usr/syno/etc.defaults/rc.d/S99mount.sh
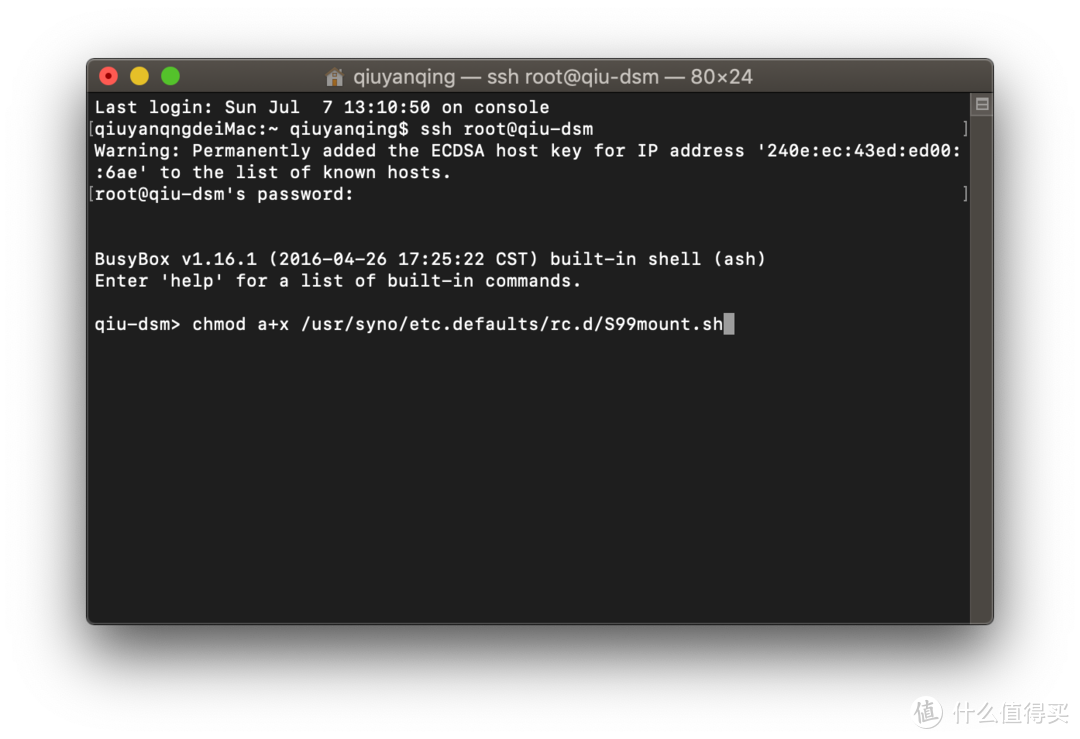
完成后输入reboot,重启群晖。重启后打开file station,就能看到photo文件夹挂载成功了。
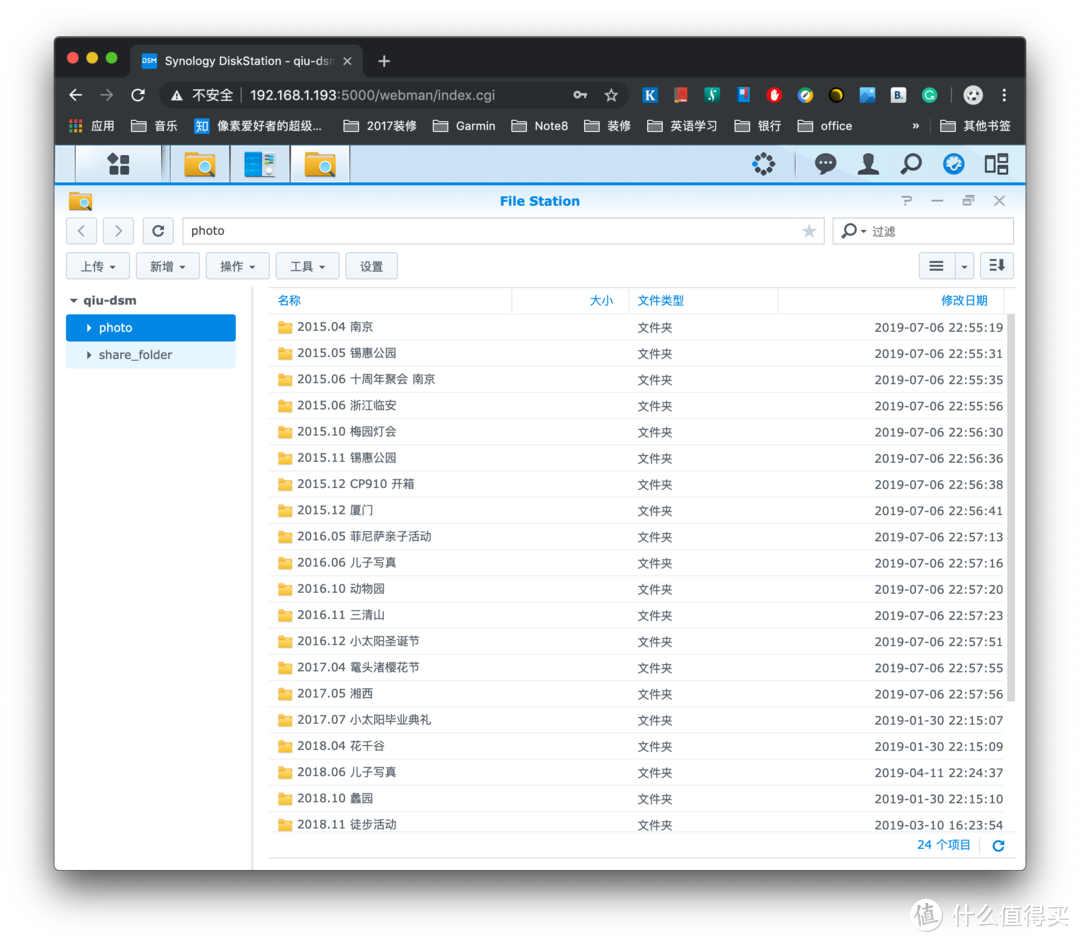
接下来重建下媒体文件夹索引,photo station就可以看到缩略图了。
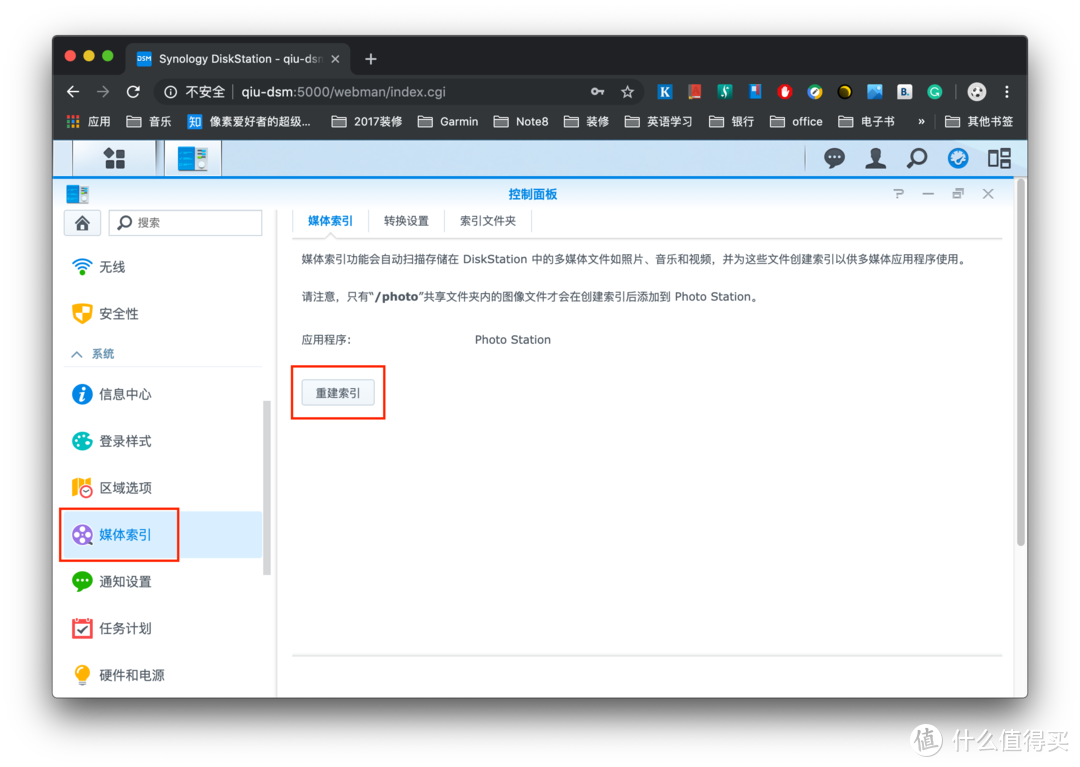

这里说下另一个坑就是之前expeort挂载文件夹时的"D:photo -name:photo -maproot:0 -range 192.168.1.2 192.168.1.254" -maproot:0参数。如果没有这个的话,群晖能够挂载,但是没有没有写入权限。photo station的索引就无法写入,缩略图会显示错误。一开始,我就没写这个参数,折腾了好久。
至此,就实现了群晖开机自动挂载windows下NFS文件夹。使用同样的方式,还可以挂载像docker文件夹,video文件夹等。
总结
花了一整天各种试坑之后,终于成功实现了设想的方案,还是颇有成就感的。这里也给使用windows作为NAS系统,同时又想使用群晖服务的朋友一个参考方案。
总结下避坑经验:使用第三方NFS软件,尽量不要使用windows自带NFS服务
使用-maproot:0参数让群晖对挂载文件夹有写入权限
最后祝大家NAS玩的开心。因为技术有限,如有任何错误请多多指正。如果喜欢本文的话,也请收藏并多多打赏。谢谢大家!
原文链接:https://blog.csdn.net/weixin_29666341/article/details/119266651?ops_request_misc=%257B%2522request%255Fid%2522%253A%2522167586359916800192294406%2522%252C%2522scm%2522%253A%252220140713.130102334.pc%255Fblog.%2522%257D&request_id=167586359916800192294406&biz_id=0&utm_medium=distribute.pc_search_result.none-task-blog-2~blog~first_rank_ecpm_v1~times_rank-19-119266651-null-null.blog_rank_default&utm_term=%E9%BB%91%E7%BE%A4%E6%99%96%2C%E7%BE%A4%E6%99%96%2Cnas%2C%E8%9C%97%E7%89%9B%E6%98%9F%E9%99%85%2CDSM%EF%BC%8C%E5%86%85%E7%BD%91%E7%A9%BF%E9%80%8F%2Cipv6%2C%E8%BF%9C%E7%A8%8B%E8%AE%BF%E9%97%AE%2Cwordpress%EF%BC%8C%E5%BB%BA%E7%AB%99%2C%E9%98%BF%E9%87%8C%E4%BA%91%2C%E8%85%BE%E8%AE%AF%E4%BA%91%2C%E5%9F%9F%E5%90%8D%2C%E4%BA%91%E6%9C%8D%E5%8A%A1%E5%99%A8%2C