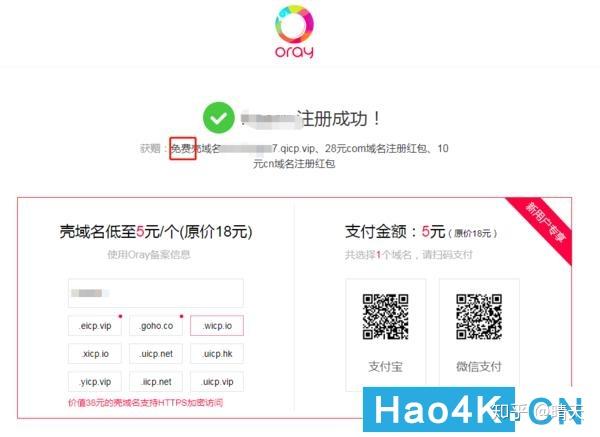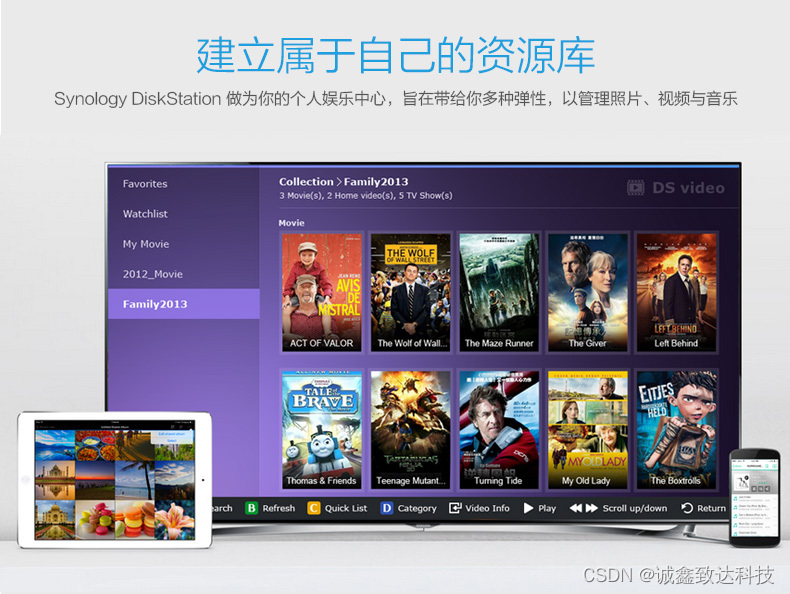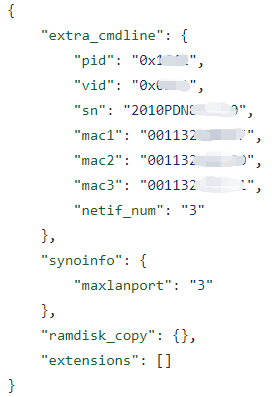从2019年10月运行至今,因搬家等不可控重启,目前主要备份家庭中手机、Pad的视频照片,累计500G左右。
目录
一、技术选型
私有云存储:Seafile
运行环境:Docker
移动硬盘:文件系统NTFS
核心硬件:一款2006年版笔记本电脑,拆除无用(能耗)部分,只剩主板+散热风扇,非常静音


现在买一款树莓派需要1000多大洋,而这个主板能力齐全、自带散热、自带一块硬盘,非常超值,虽然零几年的电脑确实配置你想不到,内存1G,奔腾双核,65纳米制程,但跑存储服务肯定够用了。
二、Docker安装
docker 官网:https://www.docker.com/
docker 文档:https://docs.docker.com/
docker有两种版本:社区版 CE(Community Edition)和企业版 EE(EnterpriseEdition)
安装过程如下:
curl -fsSL https://mirrors.ustc.edu.cn/docker-ce/linux/ubuntu/gpg | sudo apt-key add - add-apt-repository "deb [arch=amd64] https://mirrors.ustc.edu.cn/docker-ce/linux/ubuntu $(lsb_release -cs) stable" apt-get install docker-ce启动容器环境:
service docker start三、移动硬盘挂载
出于数据安全性考虑,我同时准备了两块硬盘,需要先格式化成合适的文件系统格式。推荐使用NTFS,支持大文件。
挂载后信息如下:
root@nas:~# df -T Filesystem Type 1K-blocks Used Available Use% Mounted on udev devtmpfs 468420 0 468420 0% /dev tmpfs tmpfs 99980 12984 86996 13% /run /dev/sda2 ext4 152784392 60152392 84801268 42% / /dev/sdc2 fuseblk 1953308672 112380800 1840927872 6% /mnt/data1 /dev/sdb1 fuseblk 1953479680 270686720 1682792960 14% /mnt/data一个小Tip:Ther short answer is that "fuseblk" is just how an ntfs partition is reported via the "mount" command, among others. The "fuse" part comes from FUSE (file system in userspace).
Here is a link to the wiki on FUSE, but it probably won't give you a great deal of understanding of how FUSE works.
http://en.wikipedia.org/wiki/Filesystem_in_Userspace
四、启动Seafile
Docker启动Seafile非常简单,因为是单机运行,不需要考虑复杂网络情况,在家庭局域网内访问,不需要考虑复杂的安全控制。直接映射80端口到Host,指定账户名和密码即可初始化创建好Seafile服务的容器。
docker run -d --name seafile \ -e SEAFILE_SERVER_HOSTNAME=192.168.1.110 \ -e SEAFILE_ADMIN_EMAIL=xxxx@xxx.com \ -e SEAFILE_ADMIN_PASSWORD=xxxxxx \ -v /mnt/data/seafile:/shared \ -p 80:80 seafileltd/seafile:latest查看启动运行情况
root@nas:~# docker ps CONTAINER ID IMAGE COMMAND CREATED STATUS PORTS NAMES 1b8b0eddf667 seafileltd/seafile:latest "/sbin/my_init -- /s…" 19 months ago Up 2 weeks 0.0.0.0:80->80/tcp seafile后续再启动Seafile,直接运行docker start seafile即可。
浏览器打开地址:http://192.168.1.110/
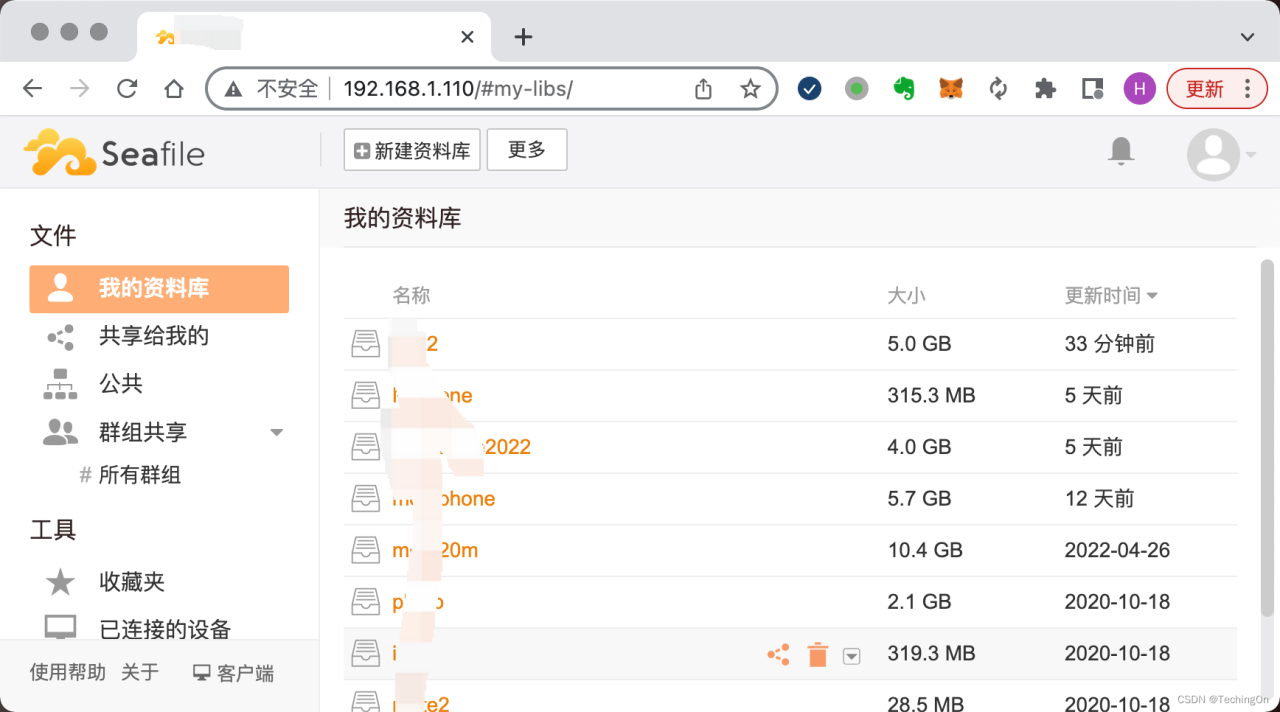
很好用的私有云盘成功跑起来了。接下来可以从Seafile官网下载各类客户端,完成资料的实时同步,再也不需要手动从手机电脑复制照片文件去备份。
后续还会记录如何备份Seafile系统本身的数据,以保证更高的可靠性,同时如何从电脑上像访问本地磁盘的形式访问硬盘中文件。
原文链接:https://blog.csdn.net/feng_zi0yhv/article/details/124704032?ops_request_misc=%257B%2522request%255Fid%2522%253A%2522167586359916782429780423%2522%252C%2522scm%2522%253A%252220140713.130102334.pc%255Fblog.%2522%257D&request_id=167586359916782429780423&biz_id=0&utm_medium=distribute.pc_search_result.none-task-blog-2~blog~first_rank_ecpm_v1~times_rank-4-124704032-null-null.blog_rank_default&utm_term=%E9%BB%91%E7%BE%A4%E6%99%96%2C%E7%BE%A4%E6%99%96%2Cnas%2C%E8%9C%97%E7%89%9B%E6%98%9F%E9%99%85%2CDSM%EF%BC%8C%E5%86%85%E7%BD%91%E7%A9%BF%E9%80%8F%2Cipv6%2C%E8%BF%9C%E7%A8%8B%E8%AE%BF%E9%97%AE%2Cwordpress%EF%BC%8C%E5%BB%BA%E7%AB%99%2C%E9%98%BF%E9%87%8C%E4%BA%91%2C%E8%85%BE%E8%AE%AF%E4%BA%91%2C%E5%9F%9F%E5%90%8D%2C%E4%BA%91%E6%9C%8D%E5%8A%A1%E5%99%A8%2C