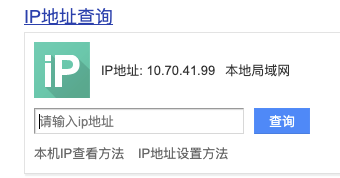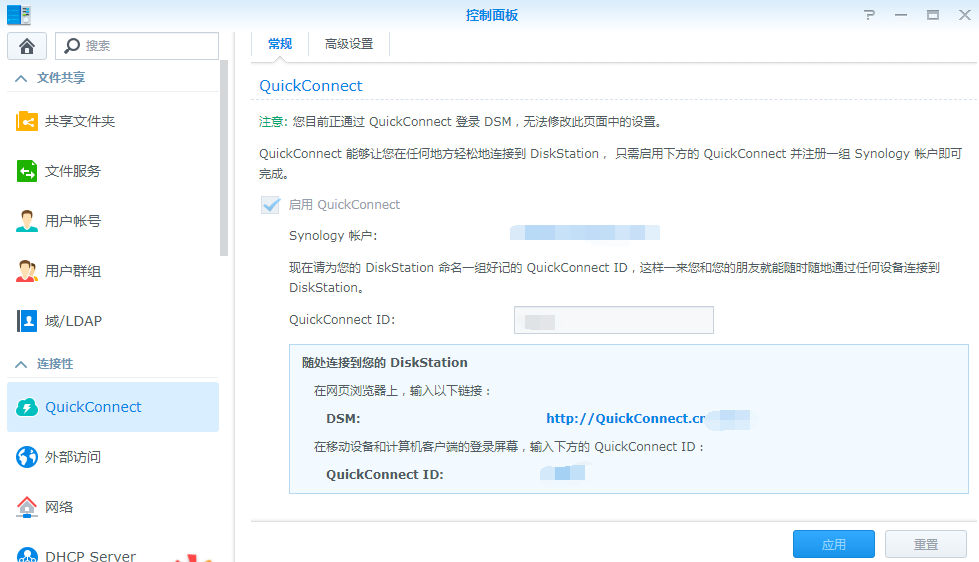synology NAS 存储安装DSM
一:这步操作的前提是,你已经可以通过使用软件(Assistant)找到你网络中的NAS设备。接下来我们来安装DSM系统。
二:启动你的Assistant软件,点击搜索。如下图1所示第一步:
图1
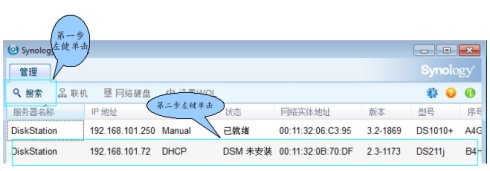
三:选中状态信息为“DSM未安装”NAS设备如图1中第二步,这时候联机那里会显示安装。如图2中第三步。
图2
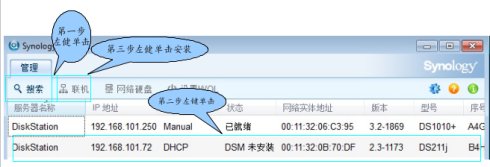
四:点击安装之后,出现如下图3所示。点击浏览查找你的dsm系统文件,后缀名为“.pat”的文件,这里一定要选对你的系统型号跟你的NAS设备型号匹配,要不可能出现系统安装不成功。
图3
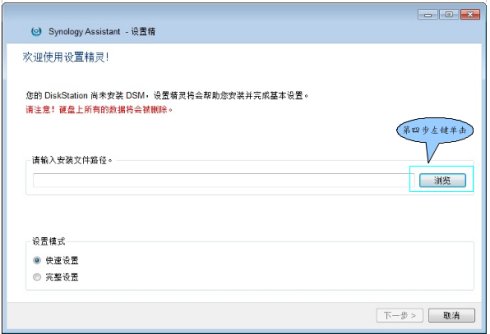
五:点击之后出来如下图4所示情况,查找匹配的DSM文件,选中匹配的DSM文件后,点击“open”打开,进入后面的操作。
图4
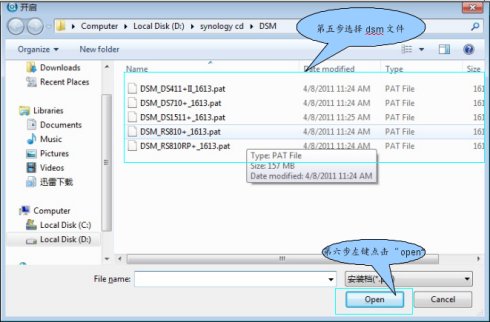
六:之后进入如下图5所示:如果你发现你的dsm选择错了,点击第七步那里取消掉安装,回到开始的地方从新安装。
图5
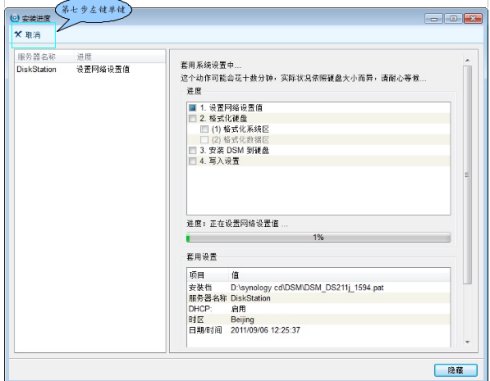
七:大约等几分钟(这个时间跟你的网络和设备硬件性能硬盘数量有关)等上面完成之后确认,点击完成结束DSM的安装。
FAQ
1:安装等很久了,还是没有提示安装成功,这个你首先要检查一下你的设备型号是否跟你选择的DSM版本号匹配,这个很重要,一定要匹配,如果使用笔记本,你需要接入有线的网络,使用无线可能也会引发这个问题。最后成功一步忘了截屏,但是如果成功了没什么可做的确认,关闭。
原文链接:https://blog.csdn.net/weixin_33477290/article/details/119340474?ops_request_misc=%257B%2522request%255Fid%2522%253A%2522167586359916800192266431%2522%252C%2522scm%2522%253A%252220140713.130102334.pc%255Fblog.%2522%257D&request_id=167586359916800192266431&biz_id=0&utm_medium=distribute.pc_search_result.none-task-blog-2~blog~first_rank_ecpm_v1~times_rank-25-119340474-null-null.blog_rank_default&utm_term=%E9%BB%91%E7%BE%A4%E6%99%96%2C%E7%BE%A4%E6%99%96%2Cnas%2C%E8%9C%97%E7%89%9B%E6%98%9F%E9%99%85%2CDSM%EF%BC%8C%E5%86%85%E7%BD%91%E7%A9%BF%E9%80%8F%2Cipv6%2C%E8%BF%9C%E7%A8%8B%E8%AE%BF%E9%97%AE%2Cwordpress%EF%BC%8C%E5%BB%BA%E7%AB%99%2C%E9%98%BF%E9%87%8C%E4%BA%91%2C%E8%85%BE%E8%AE%AF%E4%BA%91%2C%E5%9F%9F%E5%90%8D%2C%E4%BA%91%E6%9C%8D%E5%8A%A1%E5%99%A8%2C