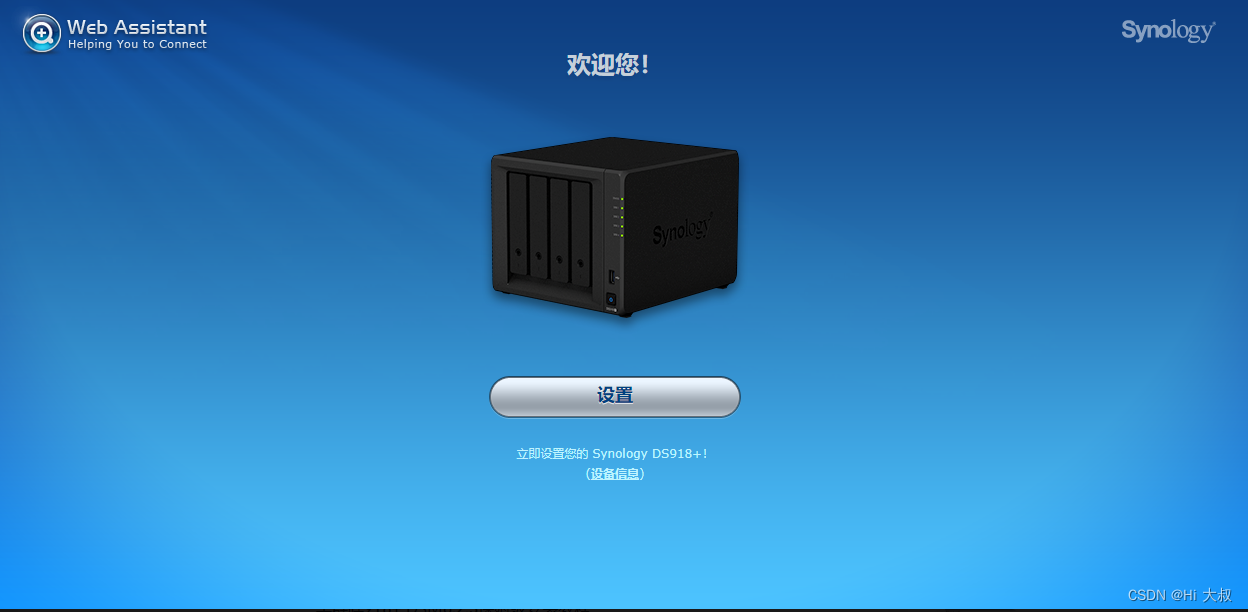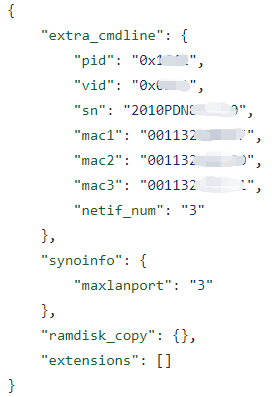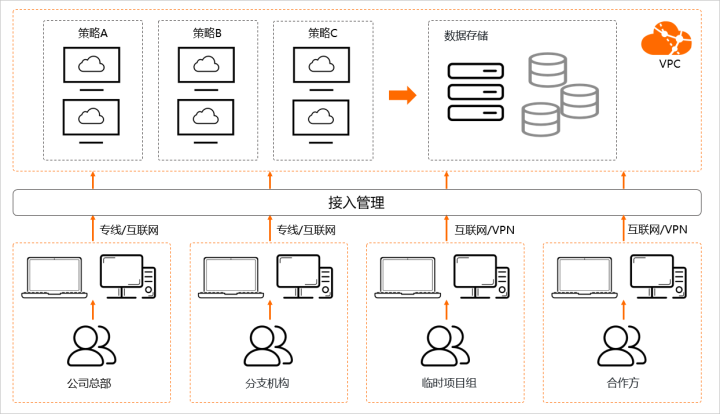目录
前期准备
1.准备一个最低4GB的U盘,推荐8-16GB
2.下载准备好【安装工具包】 :ChipGenius(芯片检测工具)、DiskGenius(分区助手)、Win32DiskImager(写入工具)。
3.下载DSM镜像文件

4.工具引导百度网盘:
链接:https://pan.baidu.com/s/1LDiY6Dp7wobCu15TbBQqkw?pwd=546s
提取码:546s
安装教程
1.下载【安装工具包】

2. 打开【DiskGenius】工具
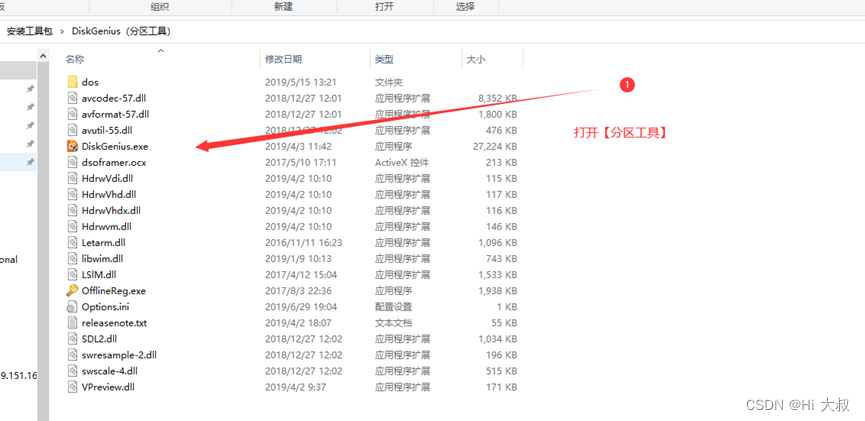
3.点击【磁盘】选择【打开虚拟磁盘文件】
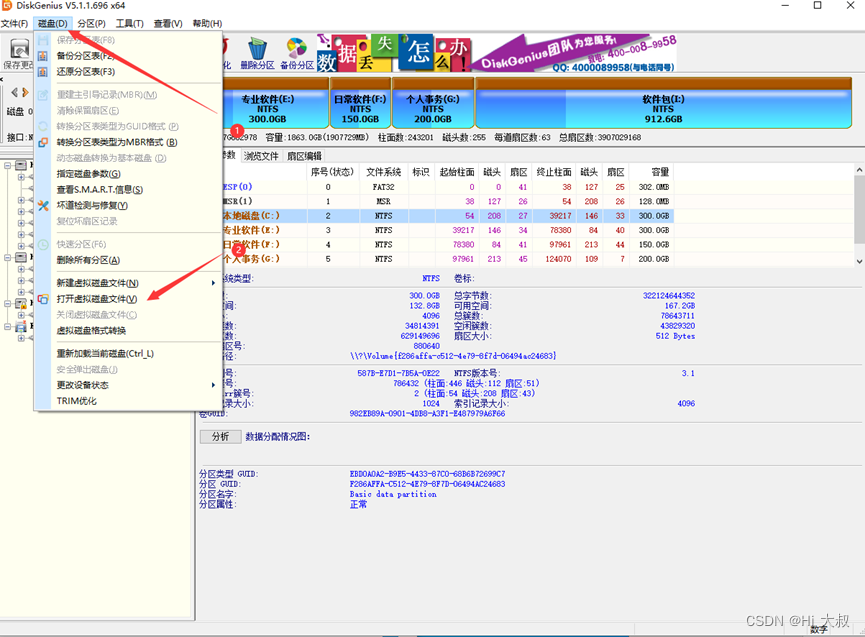
4.找到下载好的引导镜像文件【img格式】

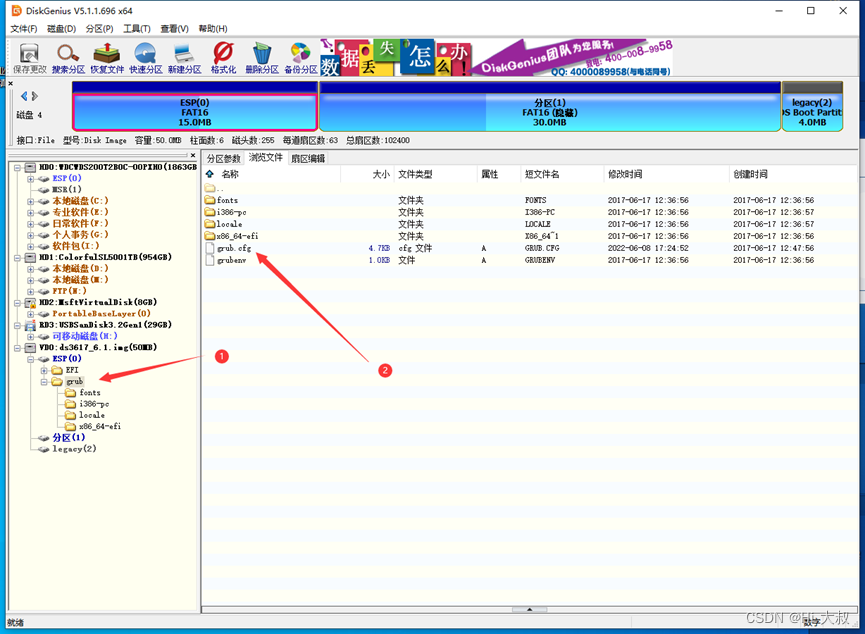
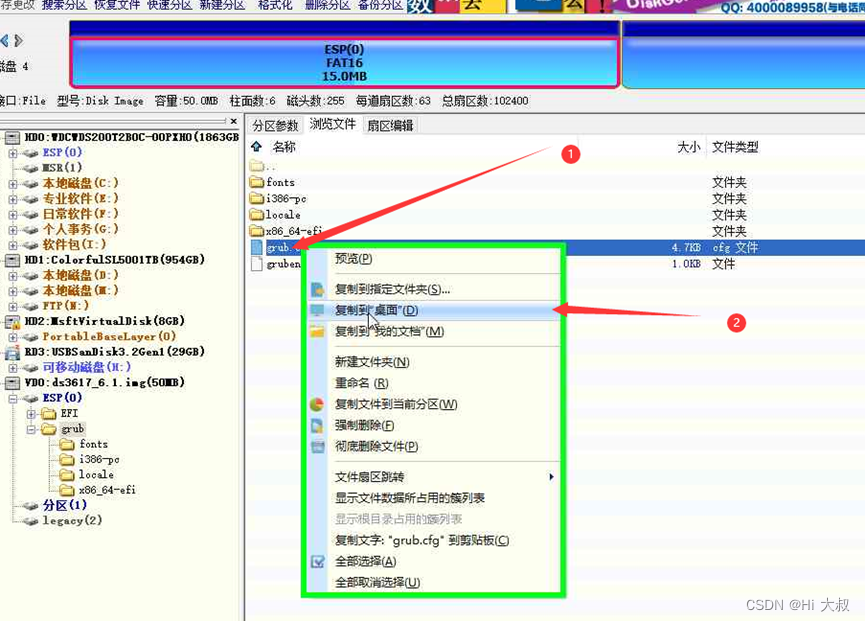
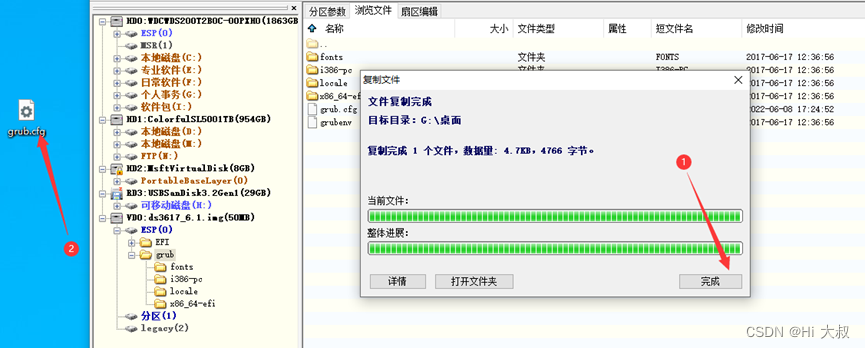
6.打开【ChipGenius】U盘芯片读取工具

7.插入U盘(U盘需要格式化,提前备份好重要数据)
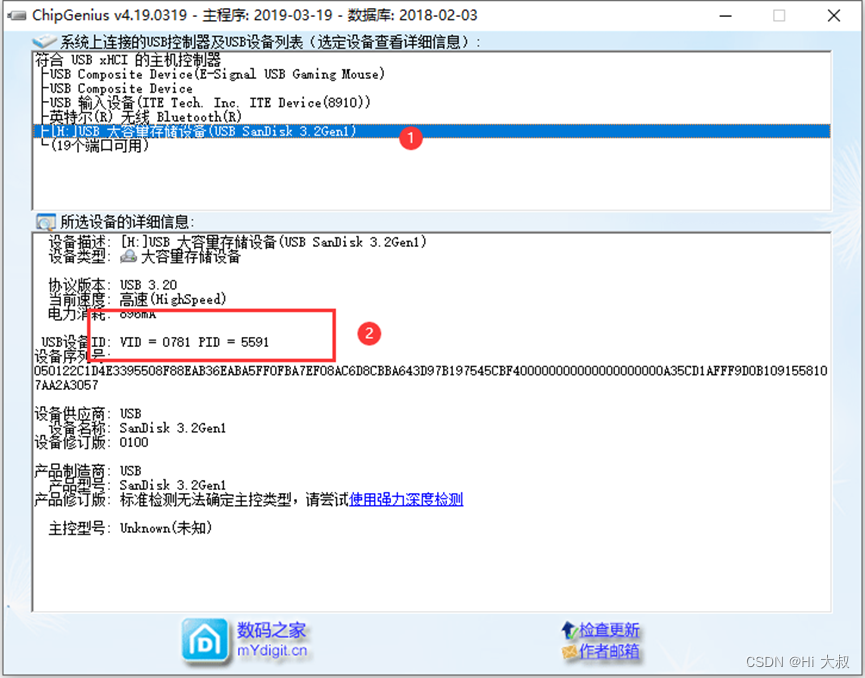
8.记事本打开【grub-cfg】,将读取的芯片中的VID和PID两个值对应 修改。(注意:前面的0x不要删掉)。有洗白码的可以填写MAC,无的不影响。【保存】–【关闭】
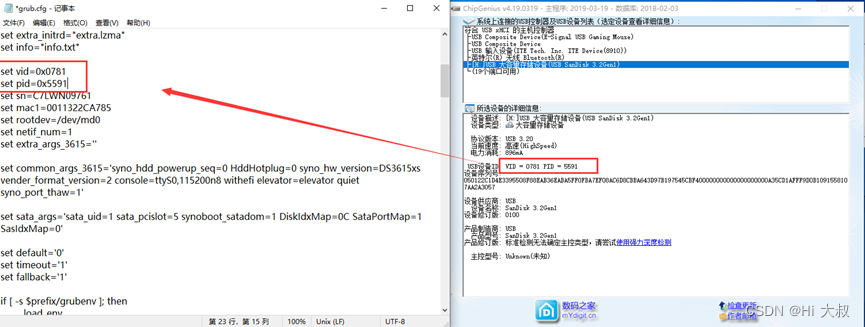
9.将修改后的【grub-cfg】替换掉
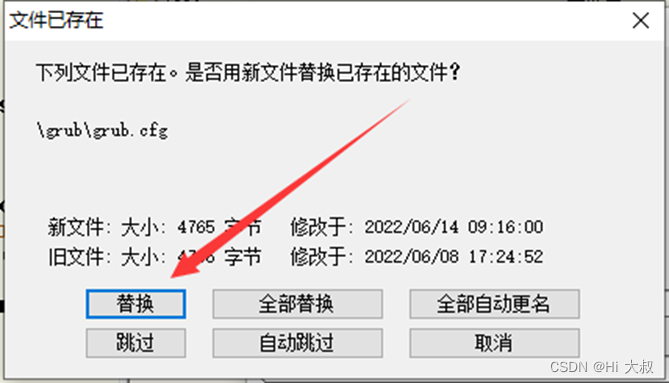
10.打开【Win32DiskImager】
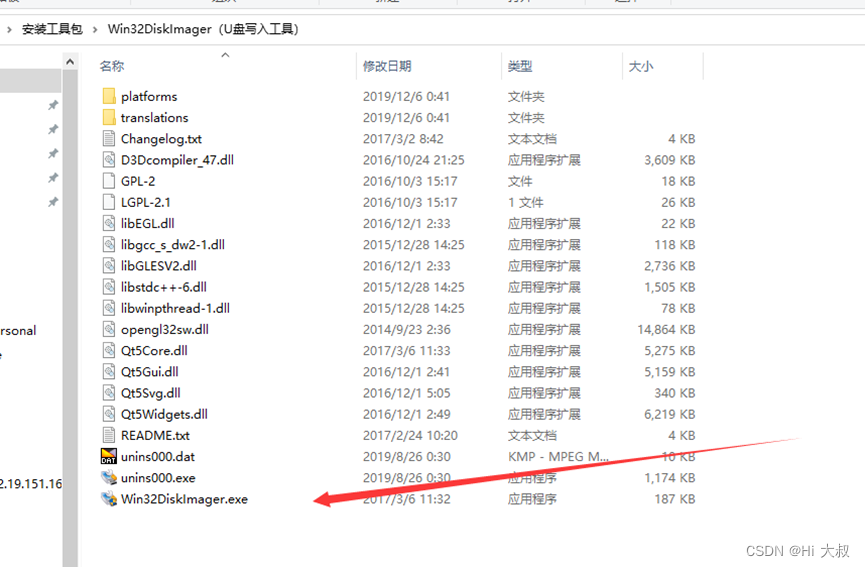
11.将刚修改后的img引导文件添加并写入U盘中(注意:安装时要重新插拔U盘,不然会报错)
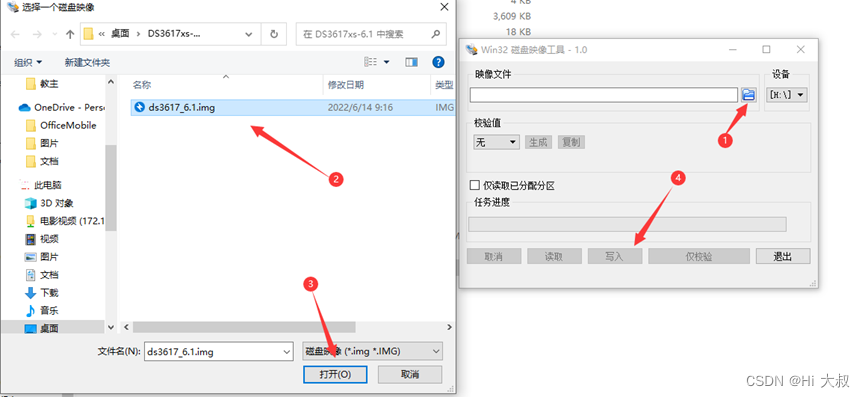
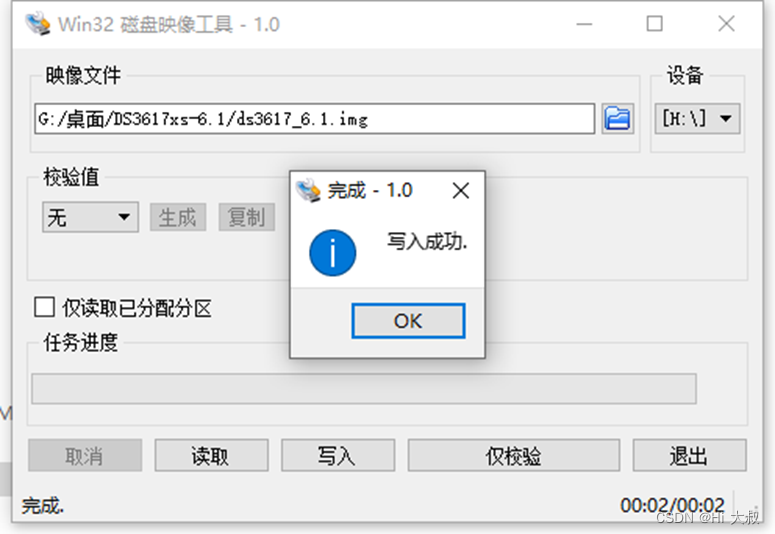
写入成功后,会弹出需要格式化磁盘,点击【取消】,不用理会。
12.将做好的U盘插入物理机中,进入BIos设置启动项 【UEFI模式】
13.保存并重启,进入此界面则表示引导成功。
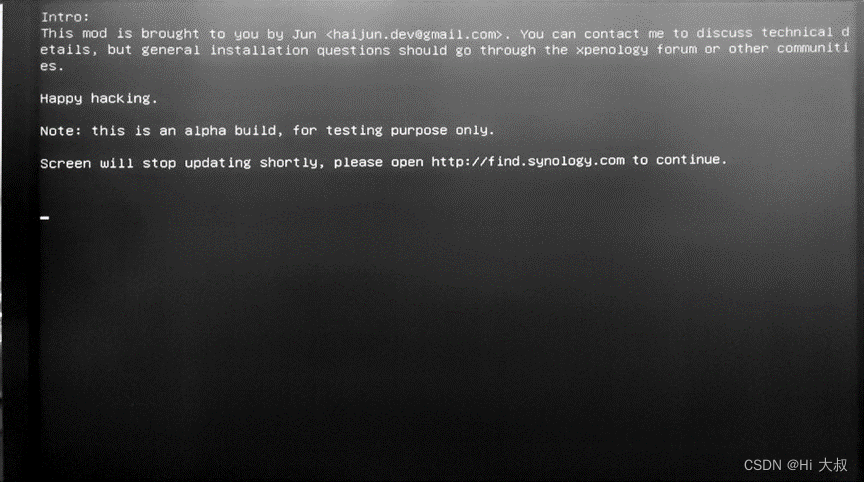
14.安装【群晖助手】并扫描到设备

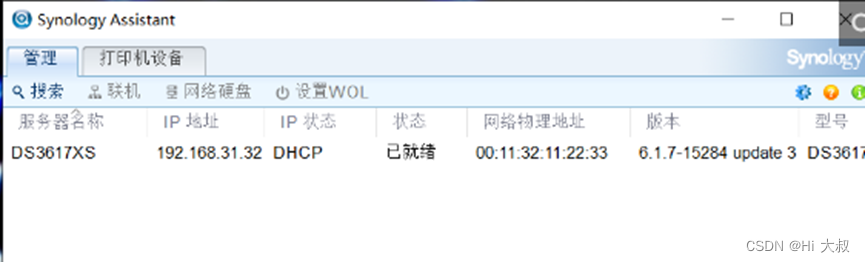
15.最后就是将Pat文件添加即可进入群晖系统界面