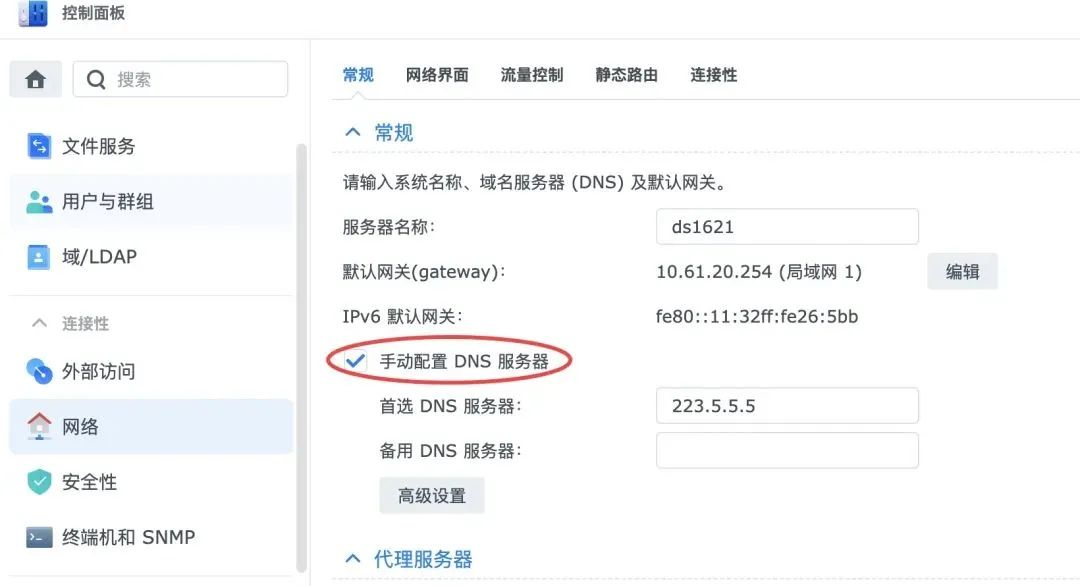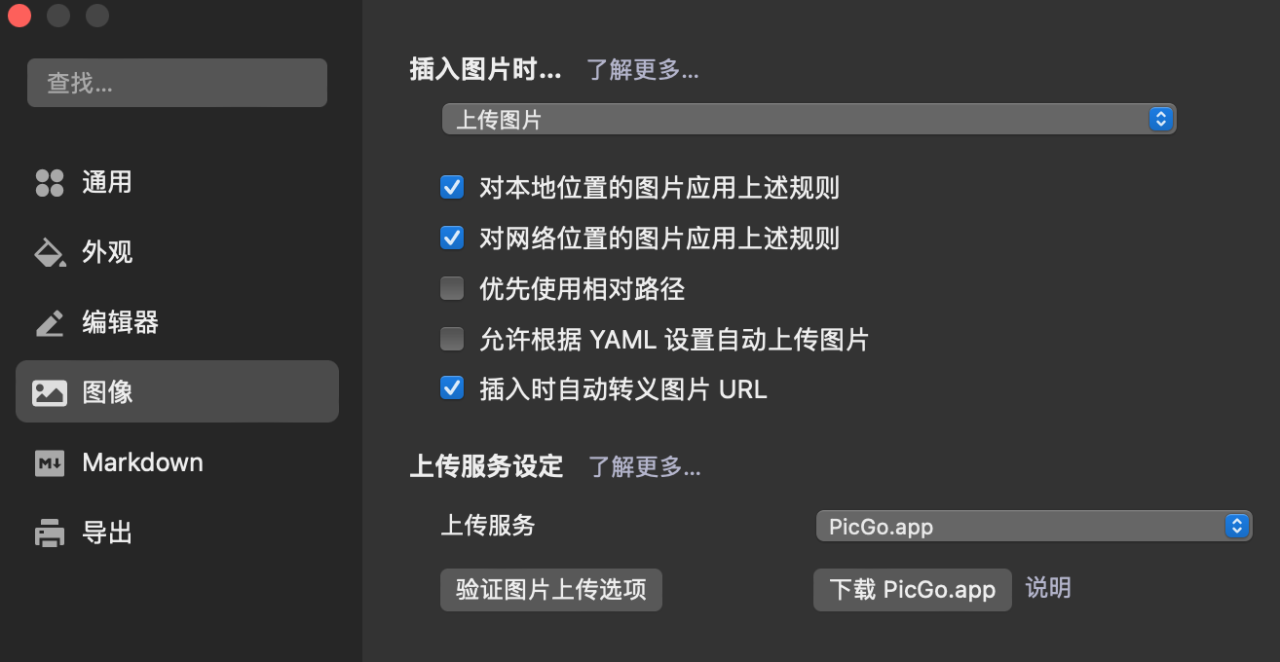参考:NAS相关 篇十二:群晖DSM7下,docker中macvlan网络模式配置简单教程 实现macvlan与host网络互通,及互通服务自启动_NAS存储_什么值得买
感谢转身就买大佬,群晖教程本来就少,写的这么详细的更是难得。
MACVLAN的作用
macvlan网络模式的docker容器,可以看作是局域网内的一个独立设备,它会有一个独立的内网IP。每个macvlan下的docker容器,都有自己一套完整的端口可用,不会互相冲突。
创建macvlan
启用Open vSwitch 。
路径:控制面板-网络-网络界面-管理-Open vSwitch 设置
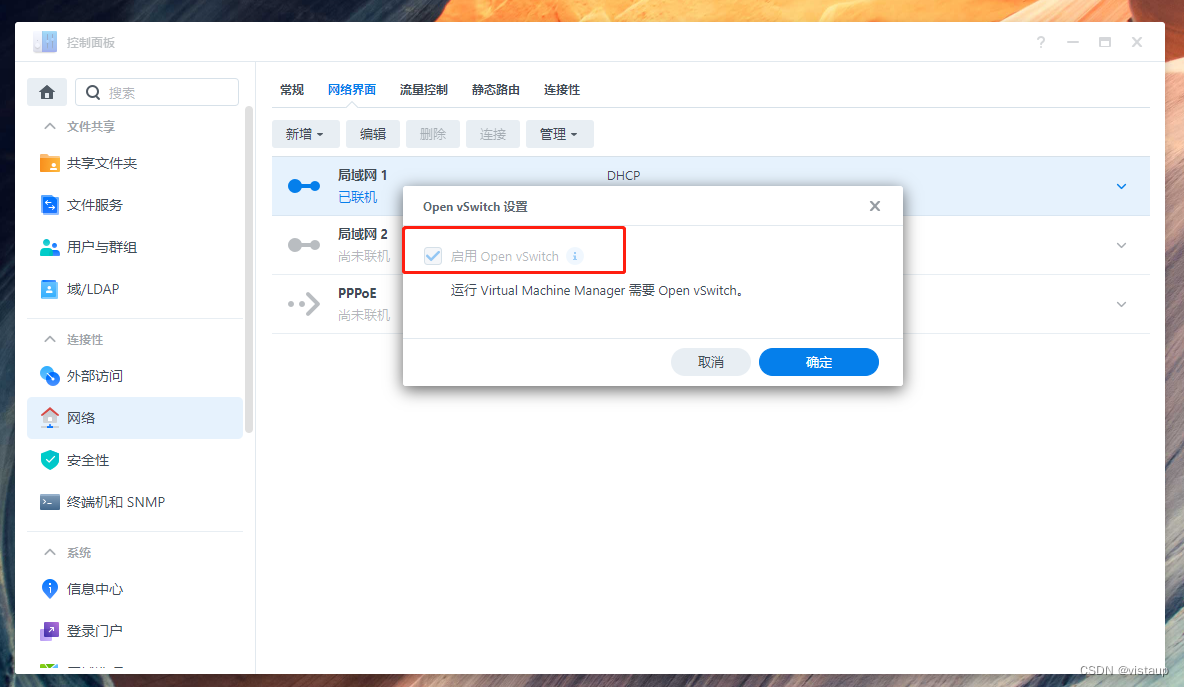
Open vSwitch就是虚拟交换机。可以简单这样理解,docker容器接入这台交换机,就可以连上你的,相当于一台手机or平板or盒子接入你家网络。
确认打开Open vSwitch开关以后,我们进入SSH控制台。
输入
ip addr 查看NAS网卡情况 确认Open vSwitch功能是否打开。
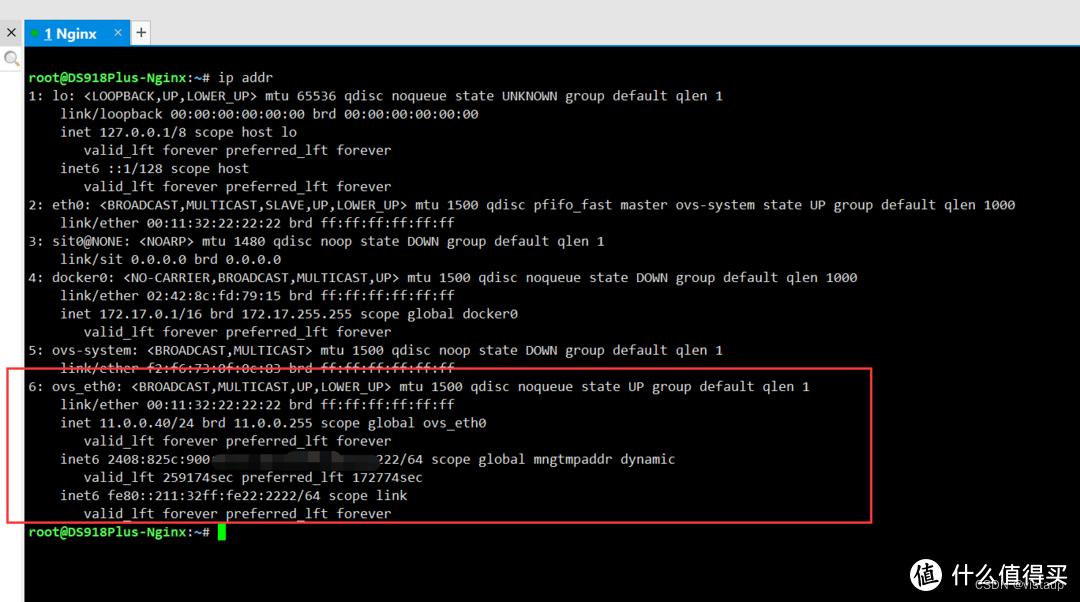
图中列出了NAS的所有网卡,其中有一个ovs_eth0的网口,对应NAS物理网口信息。这个网口就是开启了Open vSwitch以后的联网网口。如果你的联网网口是其他口(eth*),这里的ovs_eth*也可能不一样,自行注意。等会创建macvlan网络需要使用这个端口,一定记好,不要搞错。
下一步输入
docker network ls
查看docker的网络详情
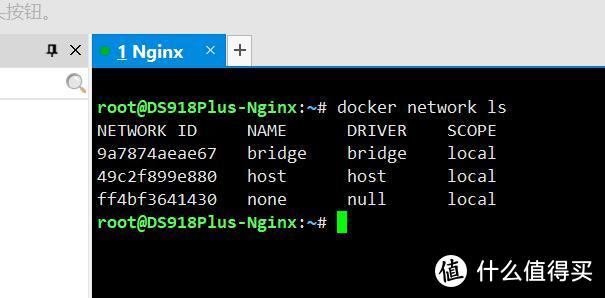
目前默认只有三种网络模式
bridge、host、none三种网络模式是什么原理作用,大家自行百度即可。
如果已经有driver为macvlan的docker网络,可以执行 docker network rm name 来进行删除,name为macvlan网络实际名称,即图上的NAME栏参数。
确认docker网络中没有macvlan网络,我们再进行下一步。
创建自定义macvlan网络。
创建命令很简单,和创建docker容器类似。
我这里内网网段是 192.168.50.0/24 ,主路由网关 192.168.50.1 ,旁路由网关 192.168.2.1 。
我的目的是让qB和TR不经过旁路由网关,直接走主路由网关,所以要把macvlan的网关设置成 192.168.50.1。
创建macvlan网络命令如下
仅ipv4
docker network create -d macvlan –subnet=192.168.50.0/24 –gateway=192.168.50.1 -o parent=ovs_eth0 name
ipv4&ipv6双栈
docker network create -d macvlan –subnet=192.168.50.0/24 –gateway=192.168.50.1 –ipv6 –subnet=2008::/60 –gateway=2008::1 -o parent=ovs_eth0 name
# 我的创建 macvlan docker network create -d macvlan --subnet=192.168.50.1/24 --gateway=192.168.50.1 -o parent=ovs_eth0 macv简单解释一下
docker network create -d macvlan #指定创建的网络类型是macvlan
–subnet=192.168.50.0/24 #macvlan的ipv4网段,这里写你的内网网段即可。
–gateway=192.168.50.1 #macvlan的ipv4网关,这里写您需要容器走的网关。
–ipv6 #启用ipv6支持
–subnet=2408::/60 #macvlan的ipv6前缀
–gateway=2408::1 #macvlan的ipv6网关
-o parent=ovs_eth0 #桥接网络走的是ovs_eth0接口,如果你的接口不是这个,请自行更改。
name #macvlan网络的名称(可以自定义)
参数怎么填大家按照自己实际需求情况来
创建完之后在 Docker – 网络中可以看到自定义的 macvlan
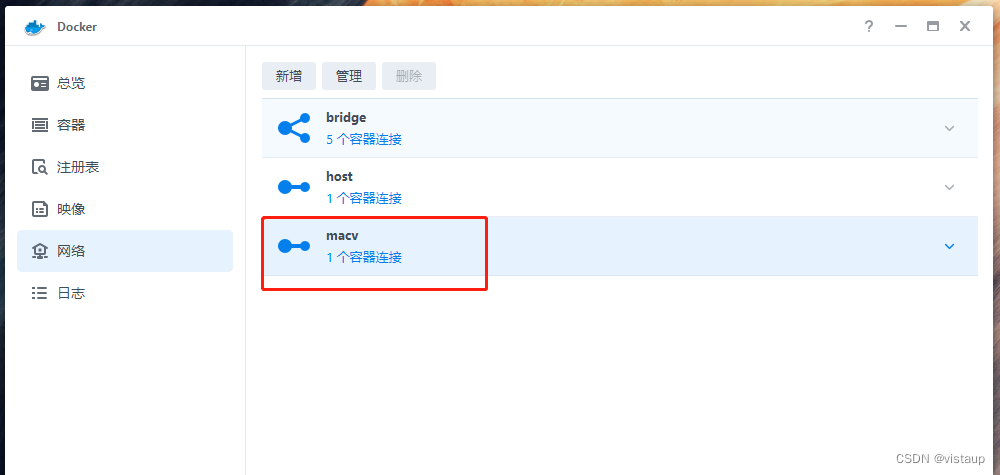
创建Docker
命令创建
我这里部署的是甜糖 ttnode
#通过macvlan 启动docker docker run -d --name=ttnode3 --net=macv --ip=192.168.50.23 -v /volume4/data/m/node3:/mnt/data/ttnode tiptime/ttnode:latest–net=macv #为容器使用名为macv的docker网络模式
–ip=192.168.50.23 #指定容器IP
其余部分跟普通创建容器一致。
创建其他容器只要 –net 配置为macvlan网络名称即可,大家自行举一反三。
图形创建
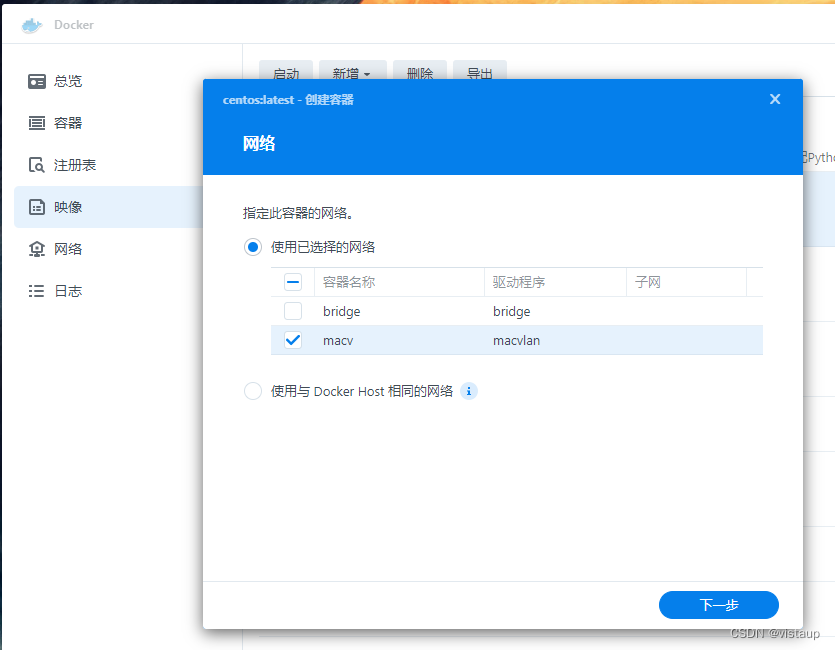
从映像点击启动,直接可以选择自己创建的自己的 macvlan 。
缺点就是无法指定ip了。但是可以从前面的 subnet 里面获取到ip。
ps. 这个貌似是不接受DHCP的,我DHCP 设置的是 192.168.50.200-192.168.50.240,但是爱快显示的是192.168.50.2 。分流等功能都正常
macvlan网络模式下容器与宿主机互通
由于我没有这个需求,所以直接复制了
“一般在macvlan模式下同网段的其他机器可以和容器互通,但宿主不能和容器互通,这是在macvlan模式设计的时候为了安全而禁止了宿主机和容器直接通信。”援引Rehtt大佬的话。
打个比方就是你用host模式创建的iyuu,默认情况下是访问不了ping不通macvlan模式下的qB客户端的,反之也一样。
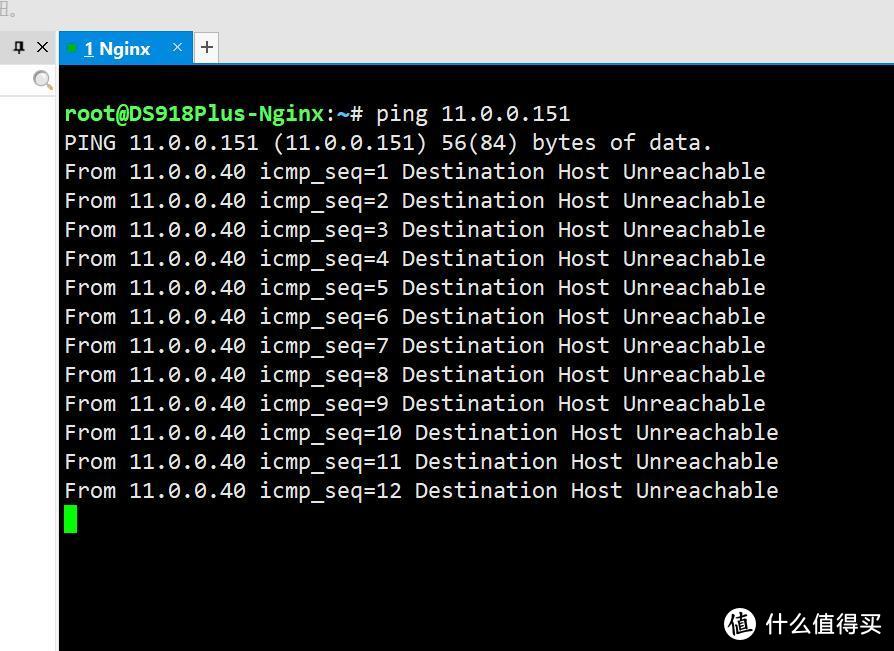
尝试宿主机直接ping容器qB-down1的IP ,无法ping通。
不过我们还有曲线救国的办法
具体直接看Rehtt大佬的教程,里面有详细原理方法介绍。
【Docker】macvlan网络模式下容器与宿主机互通 – Rehtt's Blog
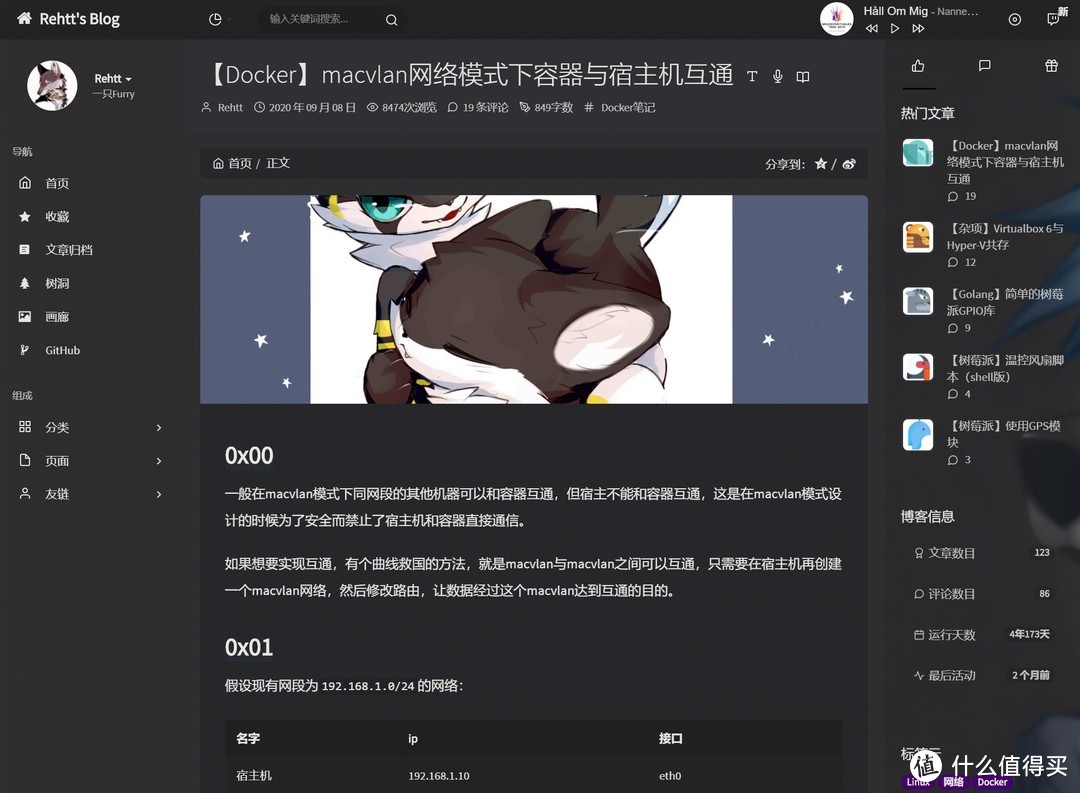
“如果想要实现互通,有个曲线救国的方法,就是macvlan与macvlan之间可以互通,只需要在宿主机再创建一个macvlan网络,然后修改路由,让数据经过这个macvlan达到互通的目的。”同样援引Rehtt大佬的话。
命令也很简单
以我前面的配置环境举例就是以下几条命令即可
ip link add TTTTT link ovs_eth0 type macvlan mode bridge
ip addr add 11.0.0.160 dev TTTTT
ip link set TTTTT up
ip route add 11.0.0.151 dev TTTTT
ip route add 11.0.0.152 dev TTTTT
ip route add 11.0.0.153 dev TTTTT
以下为简单解释
ip link add TTTTT link ovs_eth0 type macvlan mode bridge #创建一个名为TTTTT的macvlan接口,名字随意你可以设置为你喜欢的名字。ovs_eth0和之前一样,需要写为开启了Open vSwitch以后的联网网口。
ip addr add 11.0.0.160 dev TTTTT #设置TTTTT接口的IP为11.0.0.160,需要和你之前设置的第一个macvlan(GGGGG)同网段。
ip link set TTTTT up #启动TTTTT接口。
ip route add 11.0.0.151 dev TTTTT #让IP11.0.0.151(qB-down1)到宿主机的路由经过TTTTT接口。
ip route add 11.0.0.152 dev TTTTT #让IP11.0.0.152(qB-down2)到宿主机的路由经过TTTTT接口。
ip route add 11.0.0.153 dev TTTTT #让IP11.0.0.153(qB-down3)到宿主机的路由经过TTTTT接口。
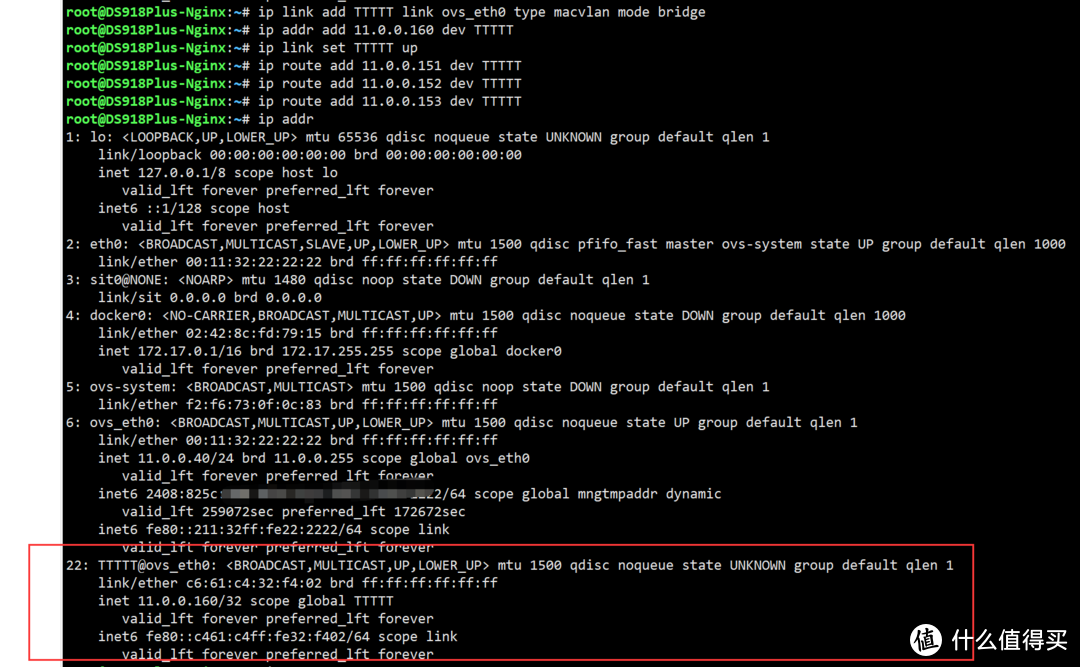
创建完成后输入 ip addr 可以发现新建的TTTTT接口已经生效。
尝试在宿主机ping容器IP
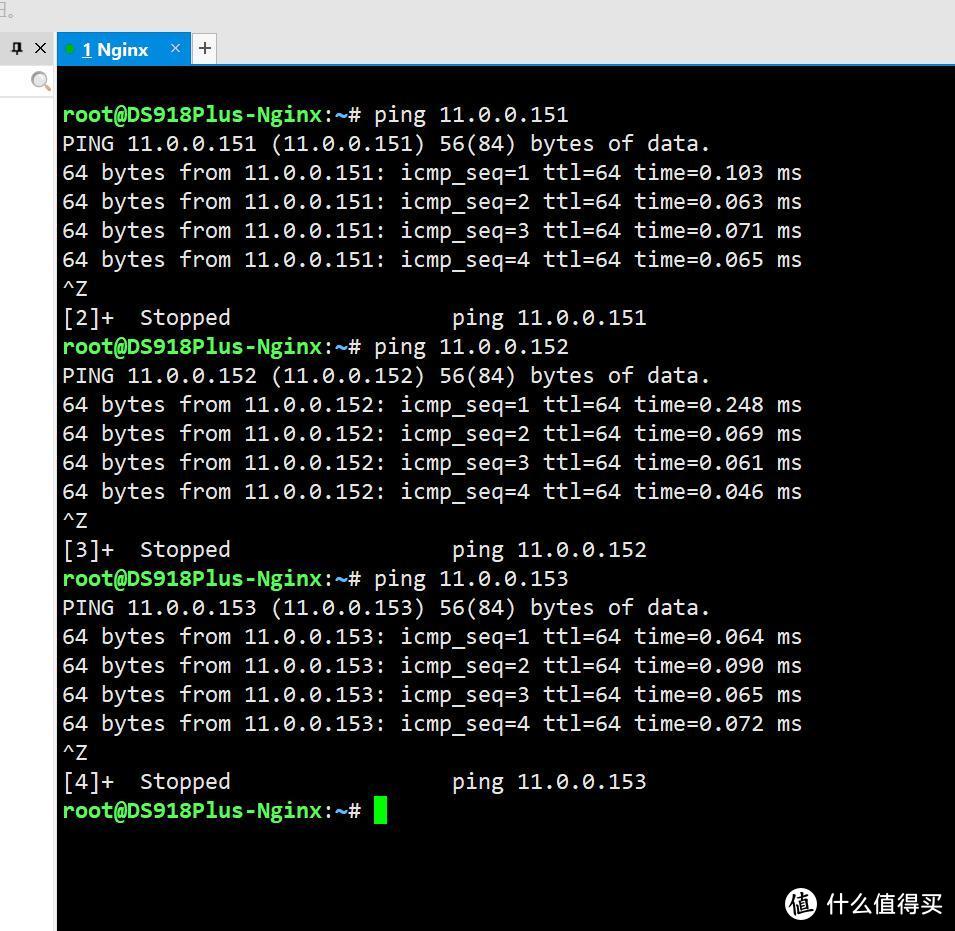
均可ping通,说明配置已经生效。
到这里就完成了整套macvlan配置,可以正常使用没有问题了。

不过!还没完
那就是上面macvlan网络模式下容器与宿主机互通的相关配置,默认情况下重启后会重置。
每次重启后就要重新执行一遍
ip link add TTTTT link ovs_eth0 type macvlan mode bridge
ip addr add 11.0.0.160 dev TTTTT
ip link set TTTTT up
ip route add 11.0.0.151 dev TTTTT
ip route add 11.0.0.152 dev TTTTT
ip route add 11.0.0.153 dev TTTTT
手动输入,作为一个懒人,这能忍?
所以最后就是配置开机启动自动配置。

因为群晖7.0变动比较大,不能简单地用系统自带的开机执行脚本方法实现。
我们需要把命令配置为systemd服务,通过systemd来实现开机启动自动配置。
我们先创建一个新的systemd服务,取名 macvlan.service
进入SSH执行
vi /usr/local/lib/systemd/system/macvlan.service

按i键,进入编辑模式,输入以下内容。
[Unit]
Description=Macvlan shim to allow docker to route to host
# After=pkgctl-Docker.service
# BindsTo=pkgctl-Docker.service
ReloadPropagatedFrom=pkgctl-Docker.service
PartOf=pkgctl-Docker.service
[Service]
Type=oneshot
ExecStart=/bin/bash /usr/local/bin/macvlan_start.sh
ExecStop=/bin/bash /usr/local/bin/macvlan_stop.sh
RemainAfterExit=yes
Restart=no
[Install]
WantedBy=pkgctl-Docker.service
直接复制的同学请注意格式,参考截图。
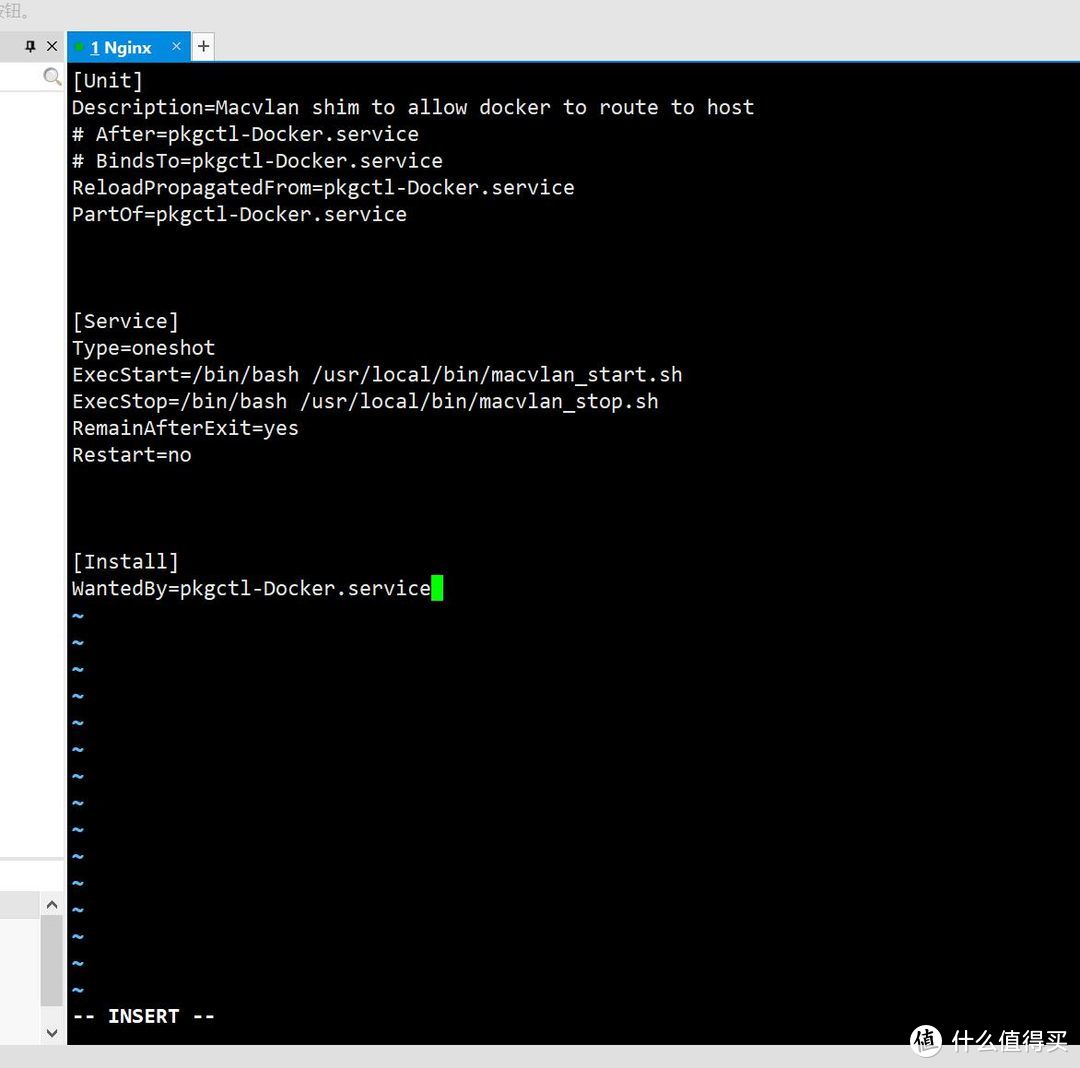
然后按 esc 键入 :wq 保存修改
可以利用 cat 检查一下是否正常
cat /usr/local/lib/systemd/system/macvlan.service
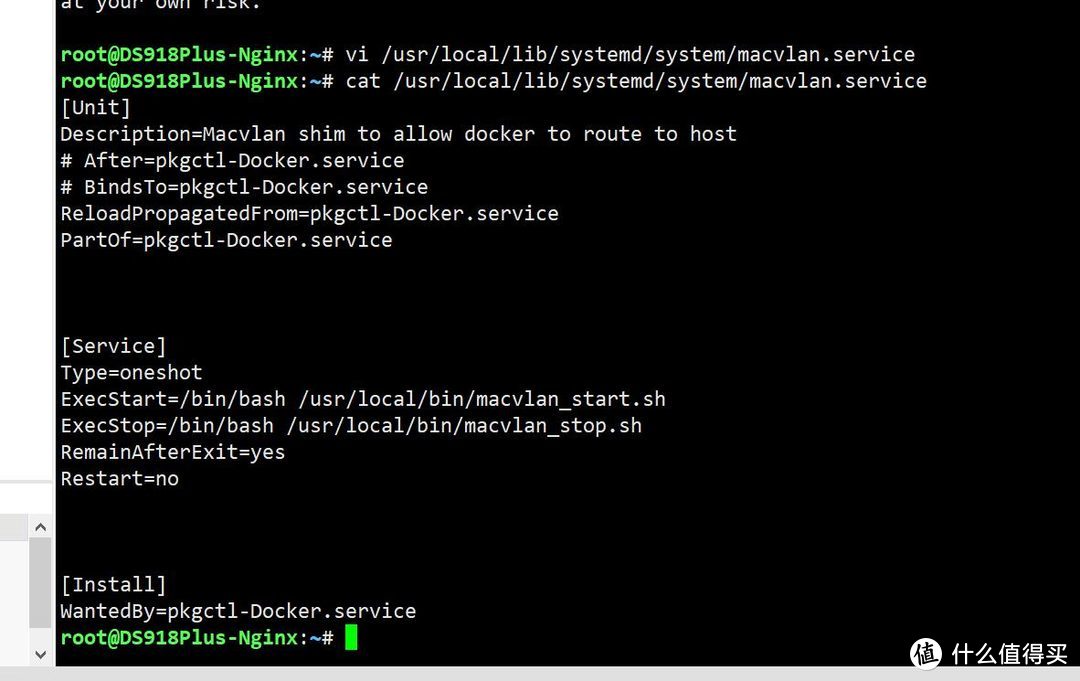
文件内容如图即为正确
然后我们要配置两个bash脚本。
也就是要对应macvlan.service服务配置内容中,start服务和stop服务两个脚本的路径。
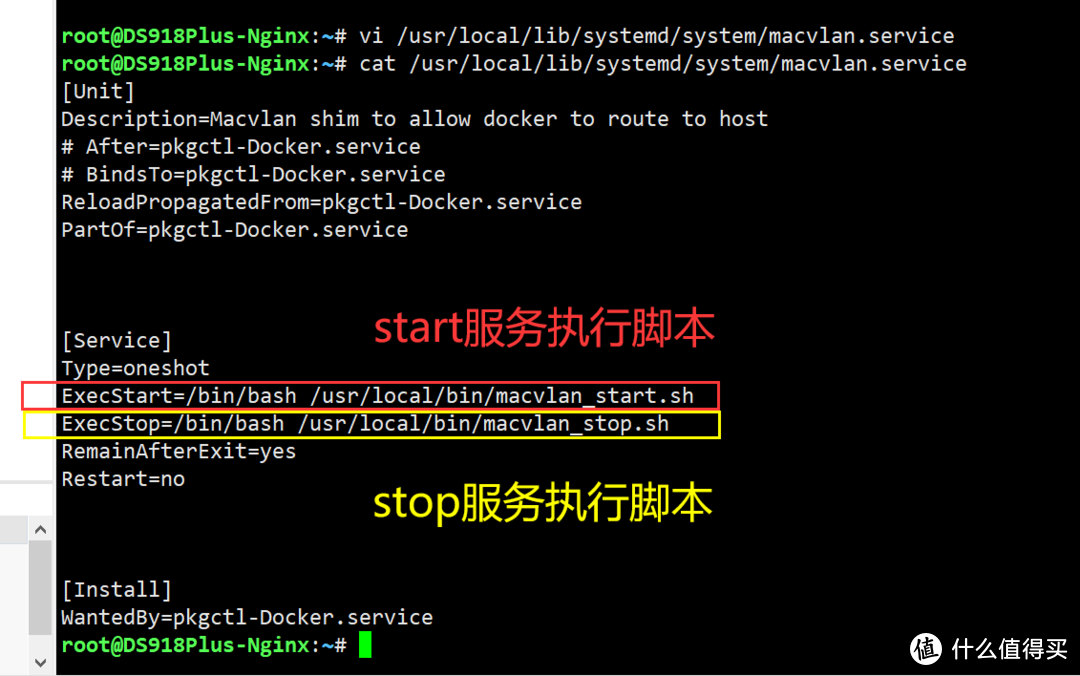
先配置start服务执行脚本
执行
vi /usr/local/bin/macvlan_start.sh
同样按i进入编辑模式,输入需要开机执行的命令,也就是我们的macvlan与宿主机互通需要的命令。
ip link add TTTTT link ovs_eth0 type macvlan mode bridge
ip addr add 11.0.0.160 dev TTTTT
ip link set TTTTT up
ip route add 11.0.0.151 dev TTTTT
ip route add 11.0.0.152 dev TTTTT
ip route add 11.0.0.153 dev TTTTT
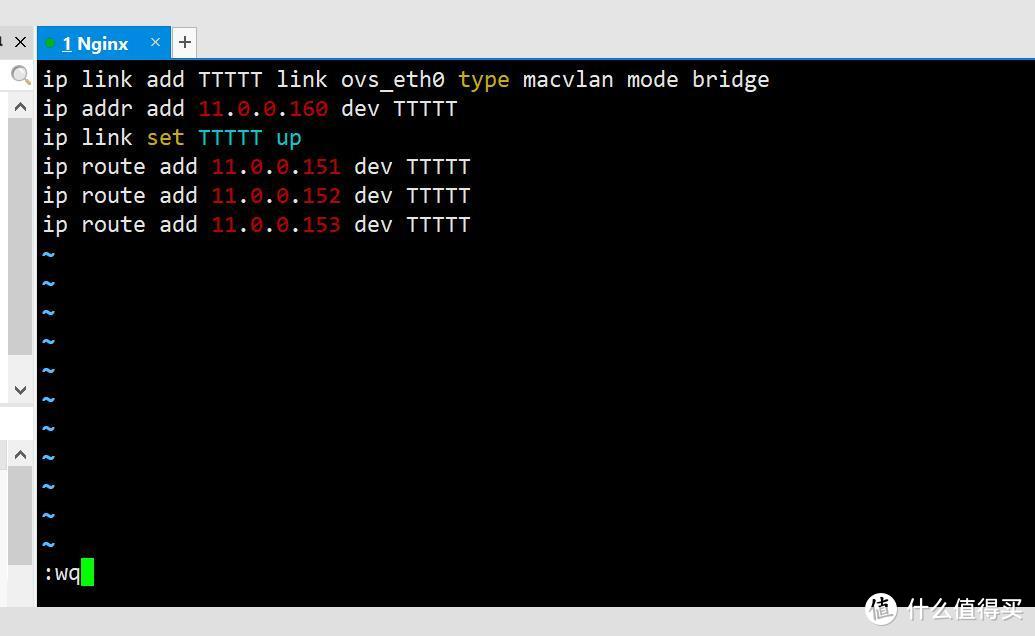
确定无误后,按 Esc 键入 :wq 保存脚本。
接下来配置stop脚本
同样道理
执行
vi /usr/local/bin/macvlan_stop.sh
输入对应的停止服务命令,如下。
ip route del 10.0.0.151 dev TTTTT || true
ip route del 10.0.0.152 dev TTTTT || true
ip route del 10.0.0.153 dev TTTTT || true
ip link set TTTTT down || true
ip addr del 11.0.0.160 dev TTTTT || true
ip link del TTTTT || true
同样操作,保存脚本。
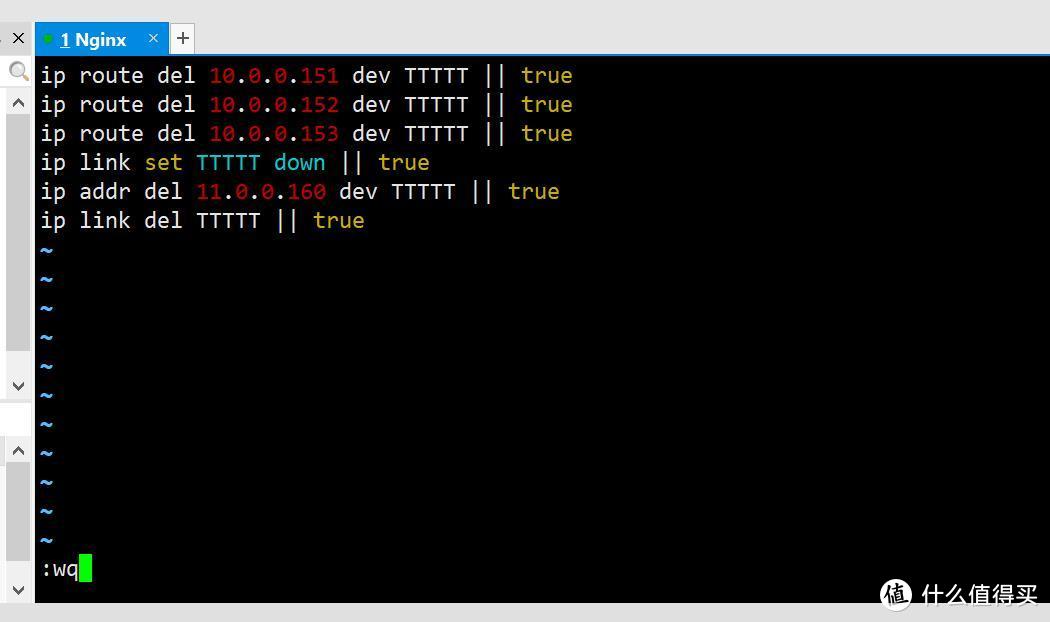
这样就配置好了启动和停止脚本。
以后只要macvlan.service在运行中,就会检测docker服务运行状态。当docker服务启动完成后,macvlan.service服务会执行start脚本。当docker服务关闭后,macvlan.service服务会执行stop脚本。
然后我们重新加载一下systemd服务
执行
systemctl daemon-reload
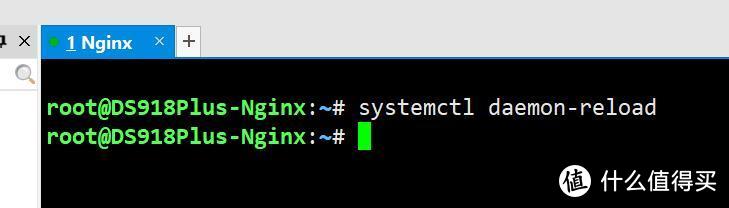
这样macvlan.service服务已经在systemd服务列表中了。
最后执行
systemctl enable macvlan
开启macvlan.service服务开机启动,这样就OK啦。
如果想取消开机自启动,执行
systemctl disable macvlan
即可
同时可以用
systemctl start macvlan
systemctl stop macvlan
systemctl status macvlan
这三个命令,分别为立即启动服务、立即停止服务、查看服务运行状态。
为了验证一下自启动是否成功。
我们重启群晖测试。
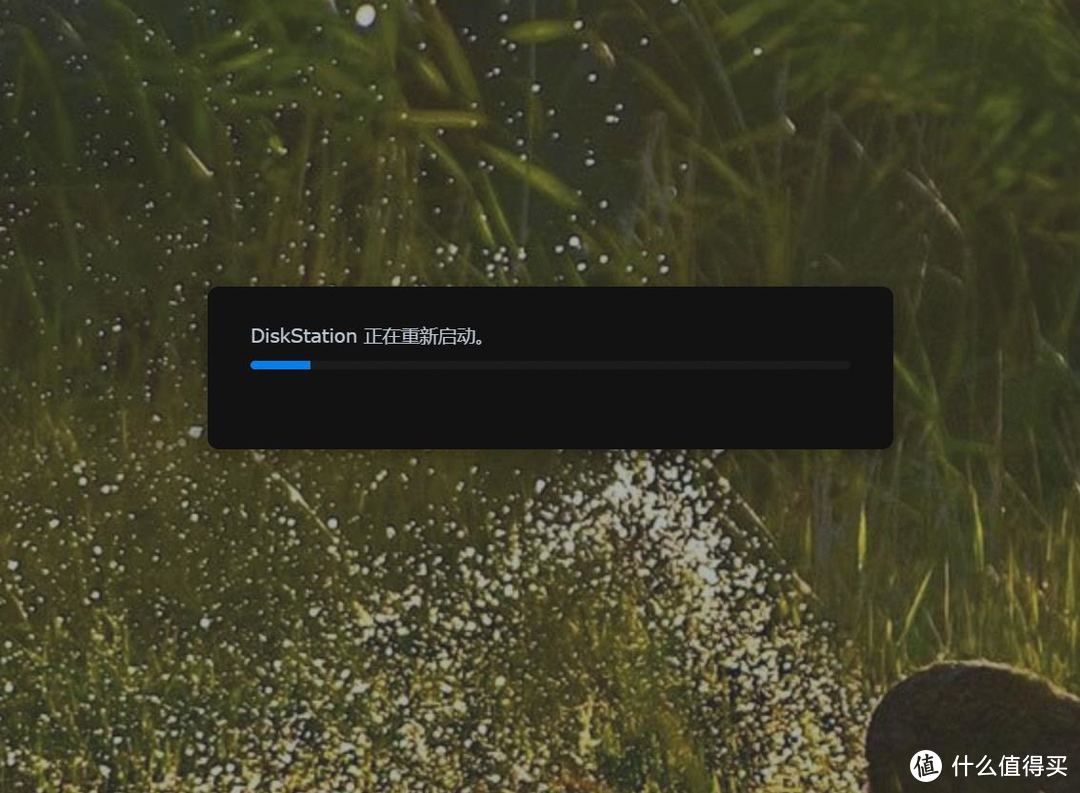
开机后输入
systemctl status macvlan
查看macvlan.service服务运行状态
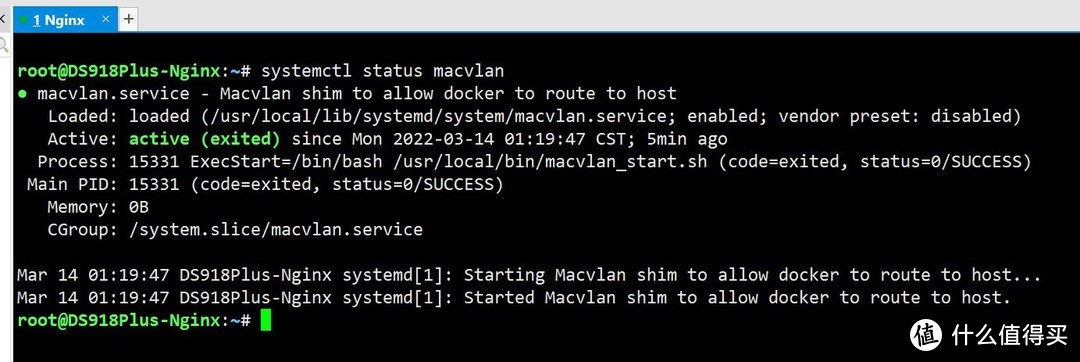
服务运行正常
直接ping容器IP测试
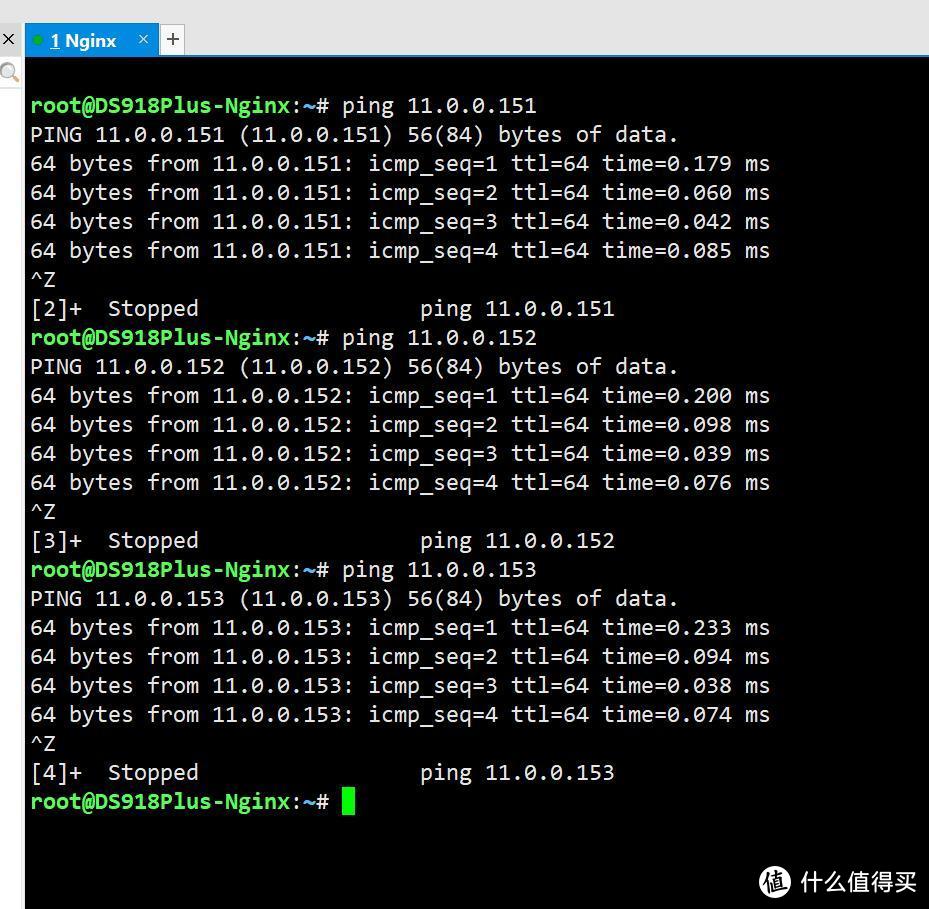
完美ping通。
说明开机执行脚本成功,完美。

如果大家有新增的macvlan容器,或者需要修改自动执行的命令。
以后只需要修改
/usr/local/bin/macvlan_start.sh
/usr/local/bin/macvlan_stop.sh
这俩个脚本即可
原文链接:https://blog.csdn.net/vistaup/article/details/125783806?ops_request_misc=%257B%2522request%255Fid%2522%253A%2522167586359916782425669948%2522%252C%2522scm%2522%253A%252220140713.130102334.pc%255Fblog.%2522%257D&request_id=167586359916782425669948&biz_id=0&utm_medium=distribute.pc_search_result.none-task-blog-2~blog~first_rank_ecpm_v1~times_rank-29-125783806-null-null.blog_rank_default&utm_term=%E9%BB%91%E7%BE%A4%E6%99%96%2C%E7%BE%A4%E6%99%96%2Cnas%2C%E8%9C%97%E7%89%9B%E6%98%9F%E9%99%85%2CDSM%EF%BC%8C%E5%86%85%E7%BD%91%E7%A9%BF%E9%80%8F%2Cipv6%2C%E8%BF%9C%E7%A8%8B%E8%AE%BF%E9%97%AE%2Cwordpress%EF%BC%8C%E5%BB%BA%E7%AB%99%2C%E9%98%BF%E9%87%8C%E4%BA%91%2C%E8%85%BE%E8%AE%AF%E4%BA%91%2C%E5%9F%9F%E5%90%8D%2C%E4%BA%91%E6%9C%8D%E5%8A%A1%E5%99%A8%2C