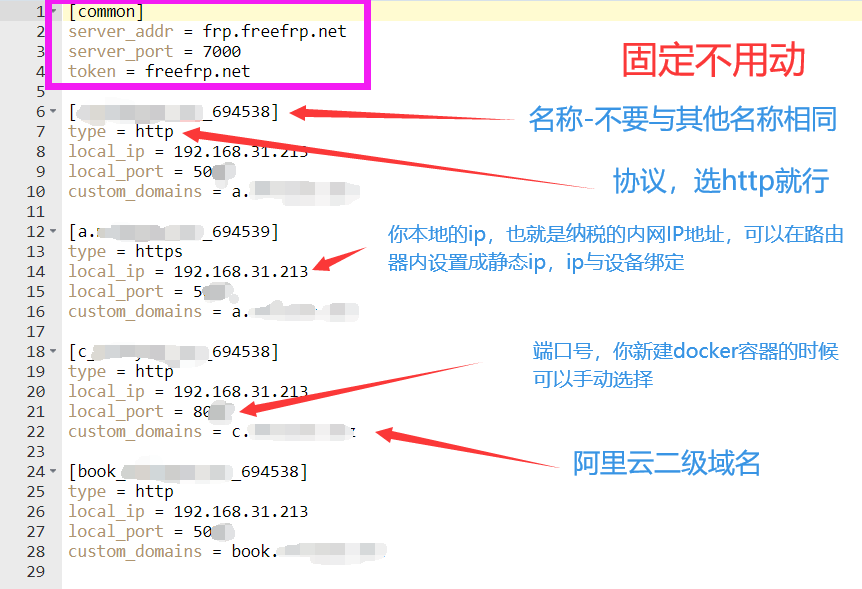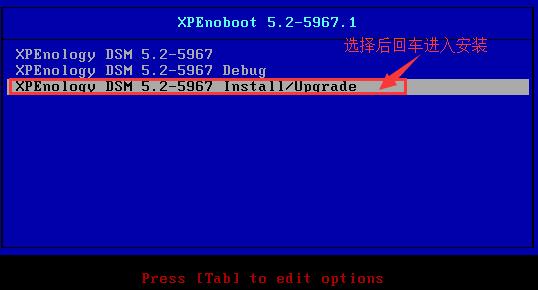最近我的群晖里面一个放高清电影的盘快满了,昨天晚上有空就把旧的拿下来,换了个新盘上去,想起自己第一次给群晖换硬盘,不知道如何下手的经历了,于是换硬盘时顺便截了几张图,简单介绍一下群晖换硬盘的基本操作步骤。这次图比较多,大家如果需要新增硬盘按着图走就是了。
下面我们开始。
首先找到“存储空间管理员”并打开
选择左边第二个“RAID Group”,再点击右边的新增
选择用于单个卷还是多个卷,根据自己的需要,选好后点击下一步
在这里我选的是上面的单个卷,我觉得一个就好了,毕竟后面可以再分不同的“共享文件夹”。
我只有一个盘,这里选择Basic即可
如果大家有多个盘,需要组RAID,那直接在这里选就可以了,一般为了数据安全可以用两块盘组个RAID1,这样万一其中一块硬盘坏了数据还在,安全性高一些。至于其他的RAID模式,感兴趣的可以去了解一下,用的盘比较多,这里就不介绍了。
将新增的硬盘拖到右边,然后点击下一步
这里注意不要把已经有数据的硬盘拖过去,因为接下来的操作是要删除硬盘上的所有数据。
弹出警告,主要不要选错硬盘
接下来是硬盘的奇偶一致性校验,建议选择是,继续下一步
这里是最终确认之前的选择,有错误的可以选择上一步进行更改
如果没有问题的话,点击“应用”以完成所有的操作。
上述操作完成后,继续回到“存储空间管理员”
我们组完RAID,还是看不到我们的新增的硬盘,我们还需要继续操作。选择左边第三个“存储空间”,再点击右边的“新增”。
弹出“存储空间创建向导”,这里默认,点击确定即可。
存储空间创建完成,这里会提示正在进行校验。
大家注意,这个校验是非常耗费时间的,我的一个4T盘,校验完差不多用了八九个小时吧,这期间尽量不要进行诸如文件拷贝之类的操作,因为会大大影响校验的速度,我一般是晚上弄,早上自己就校验完了。
校验的时候是可以关闭群晖的,下一次开启后他会自己继续校验,这个大家不用担心。
新增完存储空间,还要建立“共享文件夹”后采用正常使用。
在“控制面板中”找到并打开“共享文件夹”。
同样是选择“新增”
输入要建立的文件夹的名称,位置选择刚才我们创建的存储空间。
点击确定后会弹出下面的设置窗口。
我们需要关注的是“权限”以及“NFS权限”这两项
“权限”这里需要改成可读写,游客一般不建议给权限,但是我的这个盘是用来放电影的,所以也给“guest”一个可读写的权限。
同样,一般用户“NFS权限”这里不需要修改
我这里之所以修改,是为了便于在各个设备上观看电影,如果不设置,好像是看不了。
按照上面设置完后,已经可以在“File Station”里看到我们建立的文件夹了
到此我们在群晖上新增硬盘的操作就全部完成了,虽然图有点多,但是实际上非常简单,搞清楚各个操作的位置和顺序就可以了。
大家在使用群晖NAS的过程中有什么好的经验或者问题可以在评论区发一下,大家共同探讨。
原文链接:https://blog.csdn.net/weixin_39788382/article/details/119242811?ops_request_misc=%257B%2522request%255Fid%2522%253A%2522167586359916800217078049%2522%252C%2522scm%2522%253A%252220140713.130102334.pc%255Fblog.%2522%257D&request_id=167586359916800217078049&biz_id=0&utm_medium=distribute.pc_search_result.none-task-blog-2~blog~first_rank_ecpm_v1~times_rank-11-119242811-null-null.blog_rank_default&utm_term=%E9%BB%91%E7%BE%A4%E6%99%96%2C%E7%BE%A4%E6%99%96%2Cnas%2C%E8%9C%97%E7%89%9B%E6%98%9F%E9%99%85%2CDSM%EF%BC%8C%E5%86%85%E7%BD%91%E7%A9%BF%E9%80%8F%2Cipv6%2C%E8%BF%9C%E7%A8%8B%E8%AE%BF%E9%97%AE%2Cwordpress%EF%BC%8C%E5%BB%BA%E7%AB%99%2C%E9%98%BF%E9%87%8C%E4%BA%91%2C%E8%85%BE%E8%AE%AF%E4%BA%91%2C%E5%9F%9F%E5%90%8D%2C%E4%BA%91%E6%9C%8D%E5%8A%A1%E5%99%A8%2C