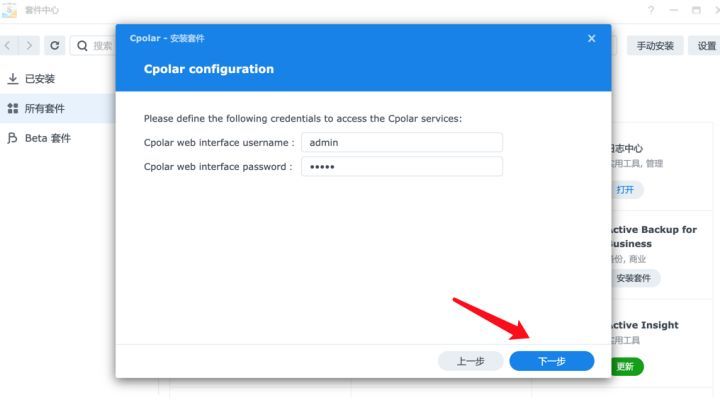创建群晖共享文件夹,并进行电脑访问
双击控制面板,然后点击共享文件夹
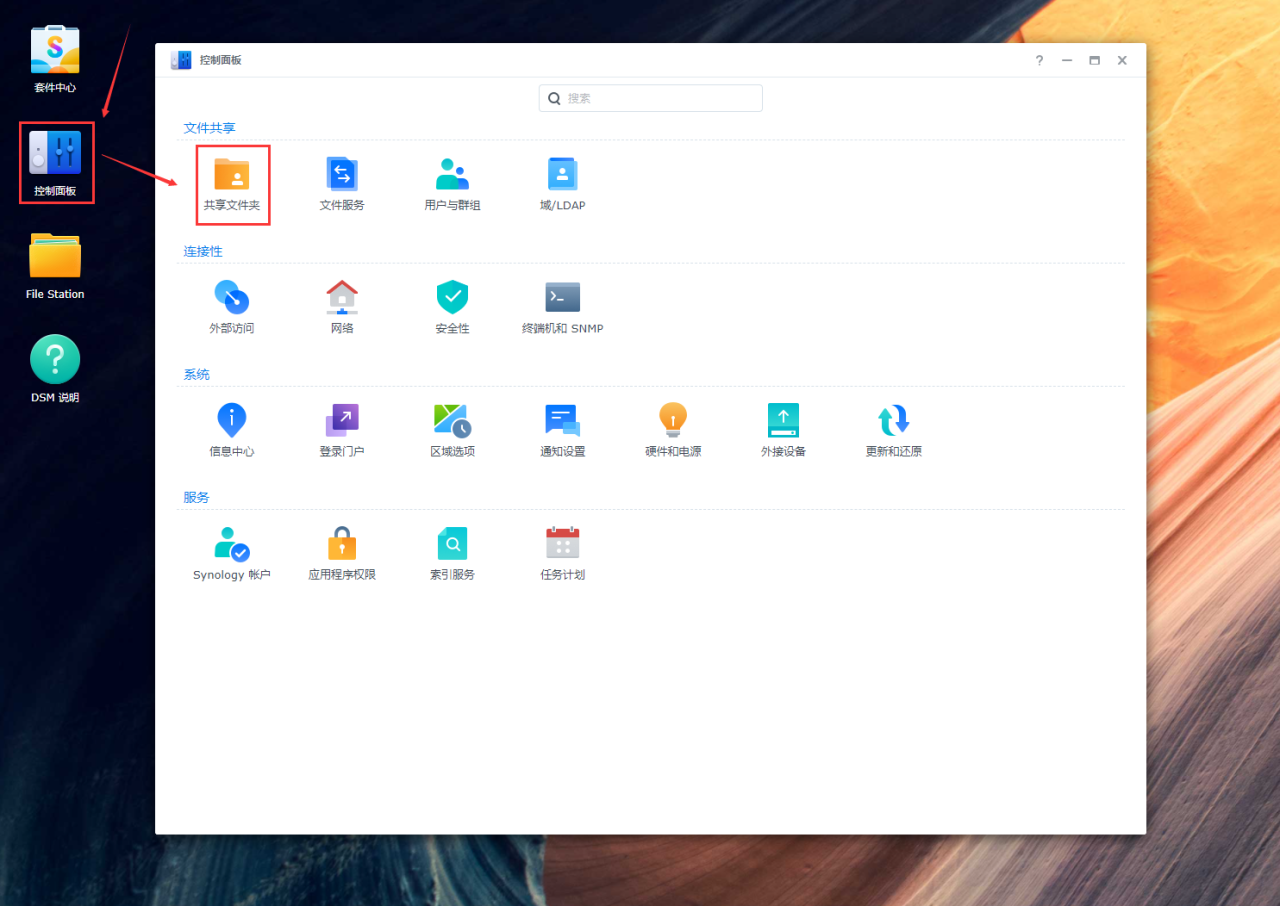
点击新增,输入文件夹名称,然后选择创建的存储池。
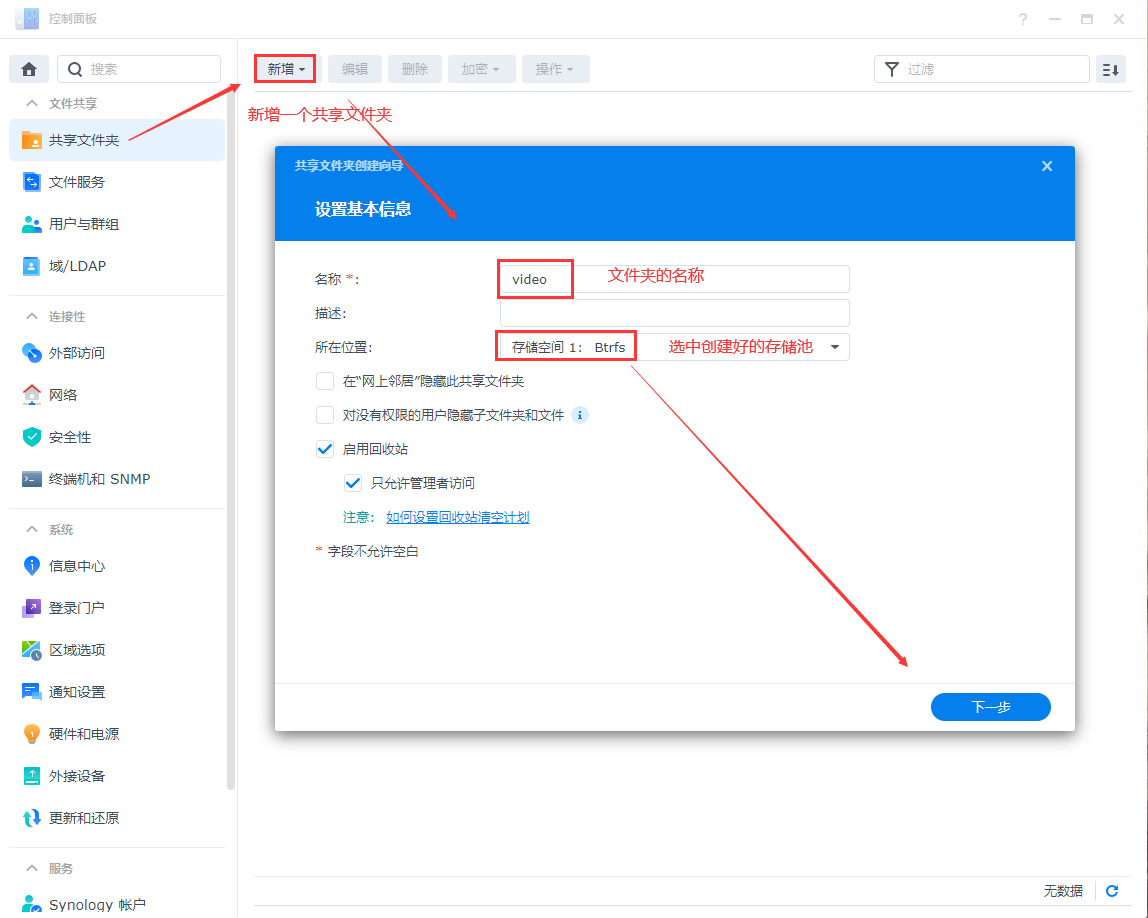
不加密文件夹,选择默认。
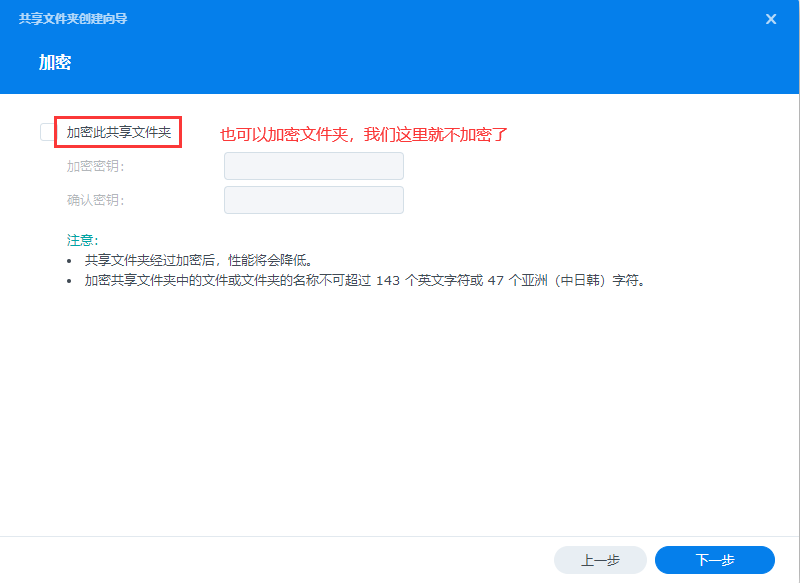
点击下一步
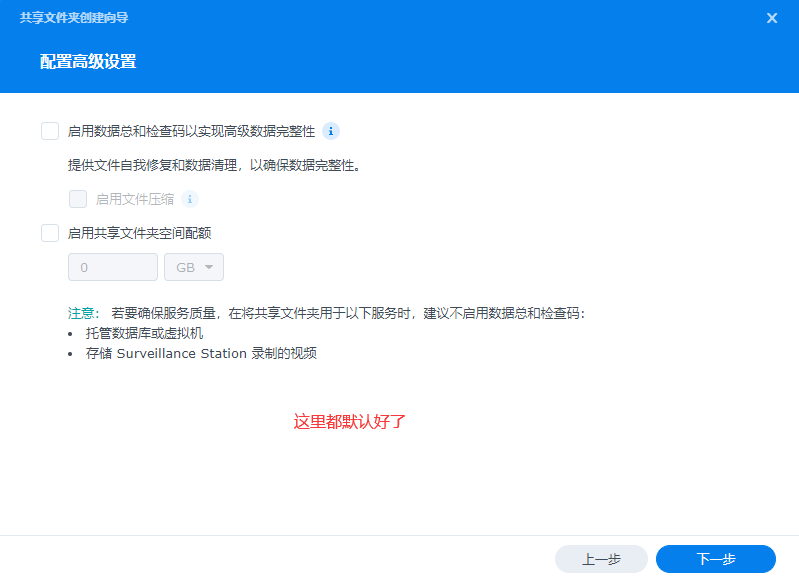
点击下一步
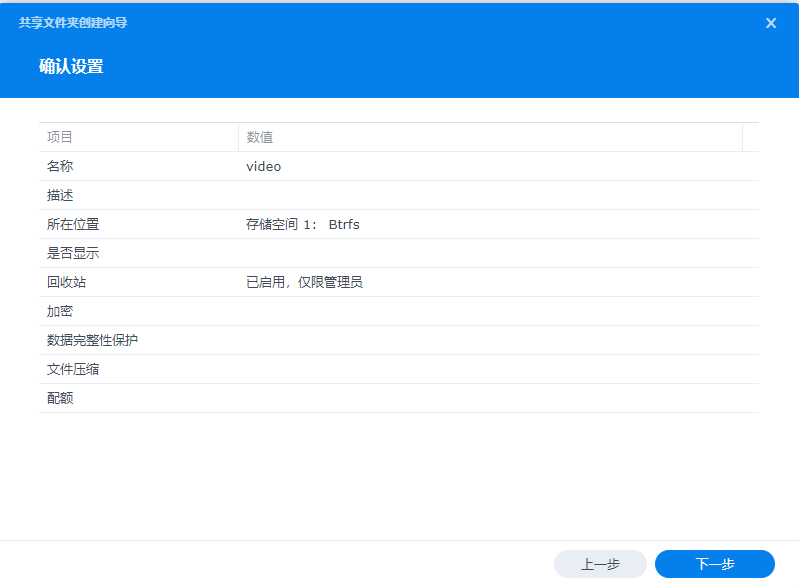
这里是设置权限,就是创建的这个文件夹给谁用,比如我这里可能存了一下私密的东西,
所以就只给admin和我自己的账号使用权限
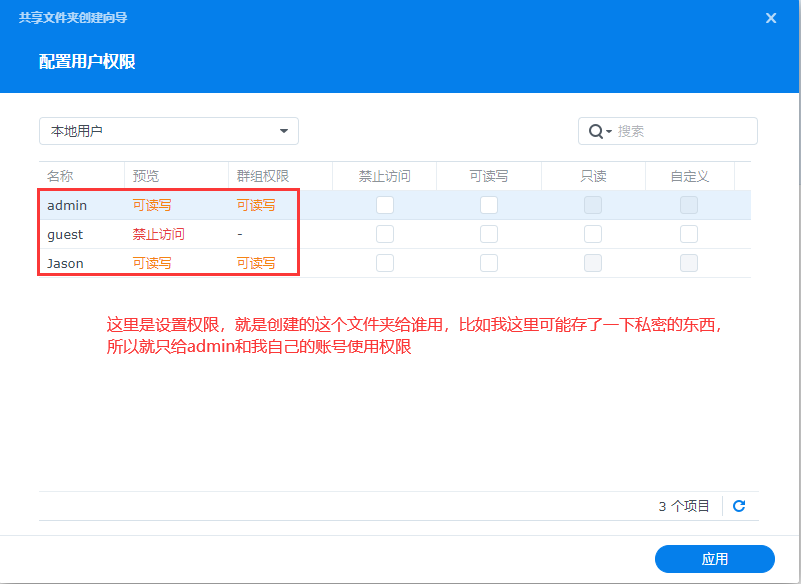
通过file station可以查看到,新创建的共享文件夹。
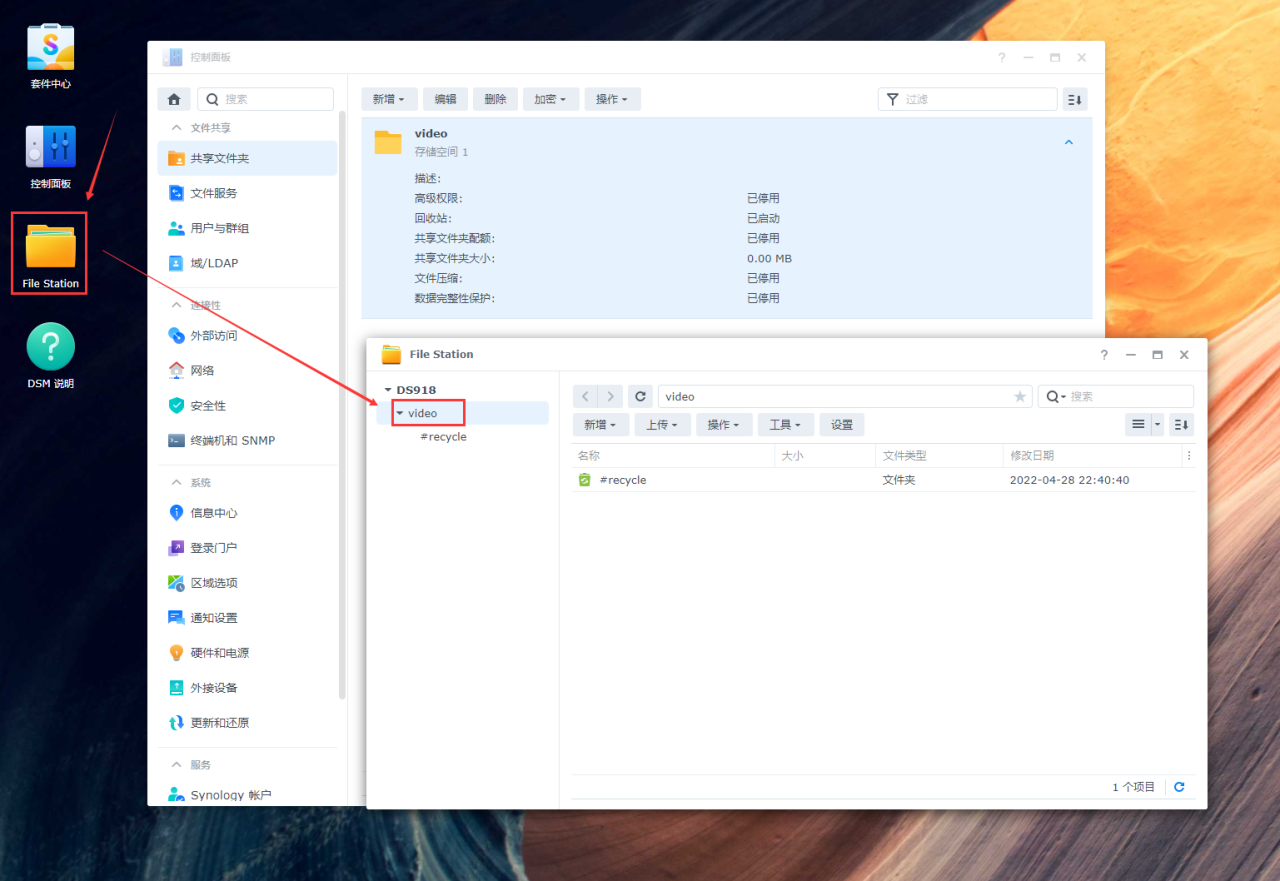
打开控制面板,选中信息中心选项卡,查看服务器名称,这里的是DS918,后面就根据这个名称进行访问。
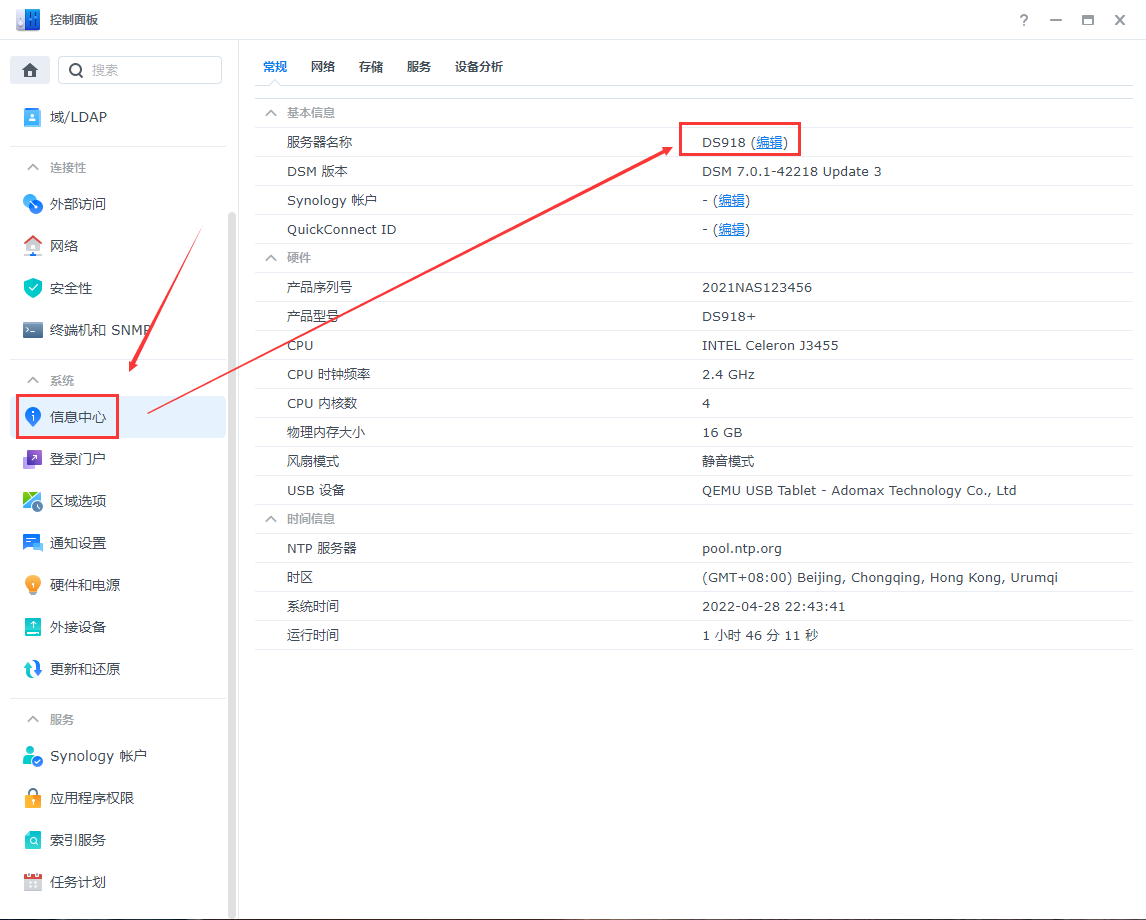
在我的电脑文件地址栏,输入双斜杠加上刚刚的服务器名称,然后回车。
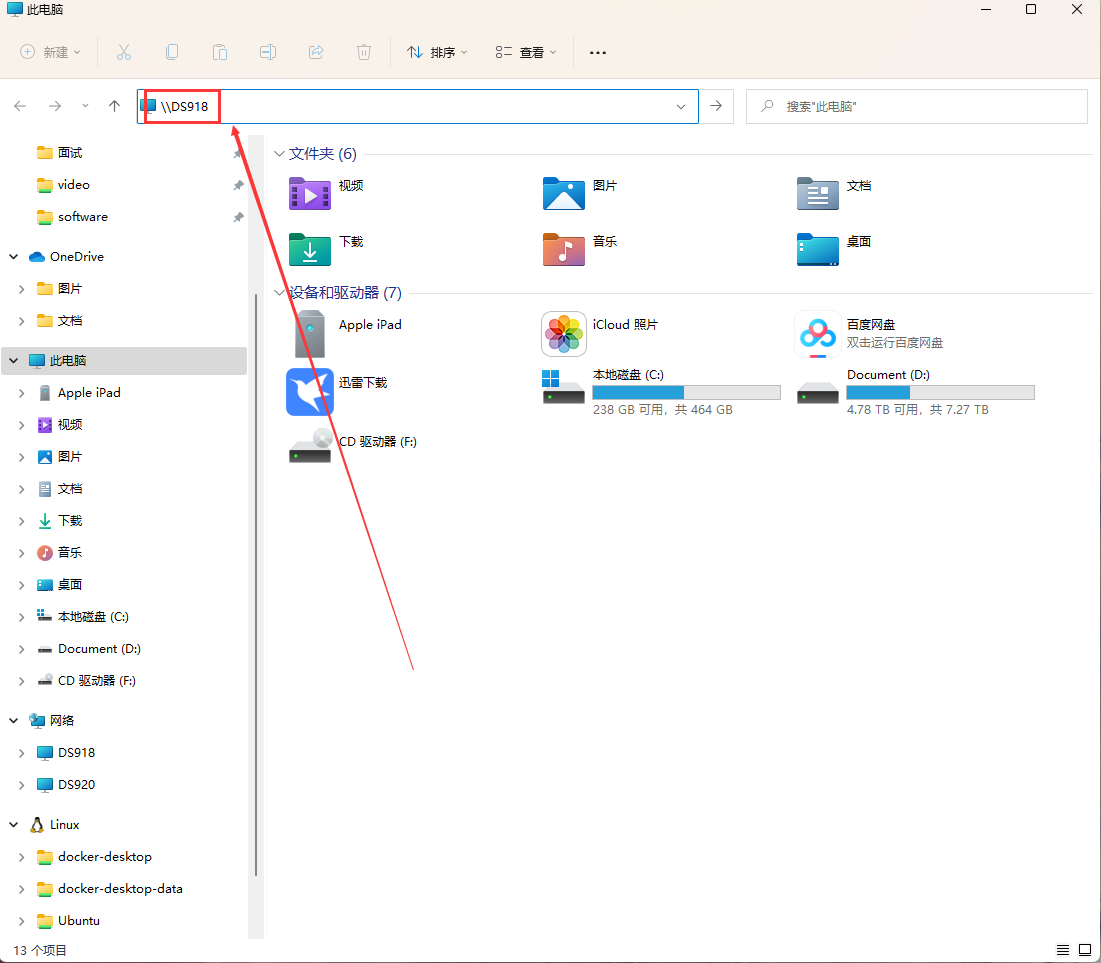
输入用户名和密码,我这里选择了Jason用户。
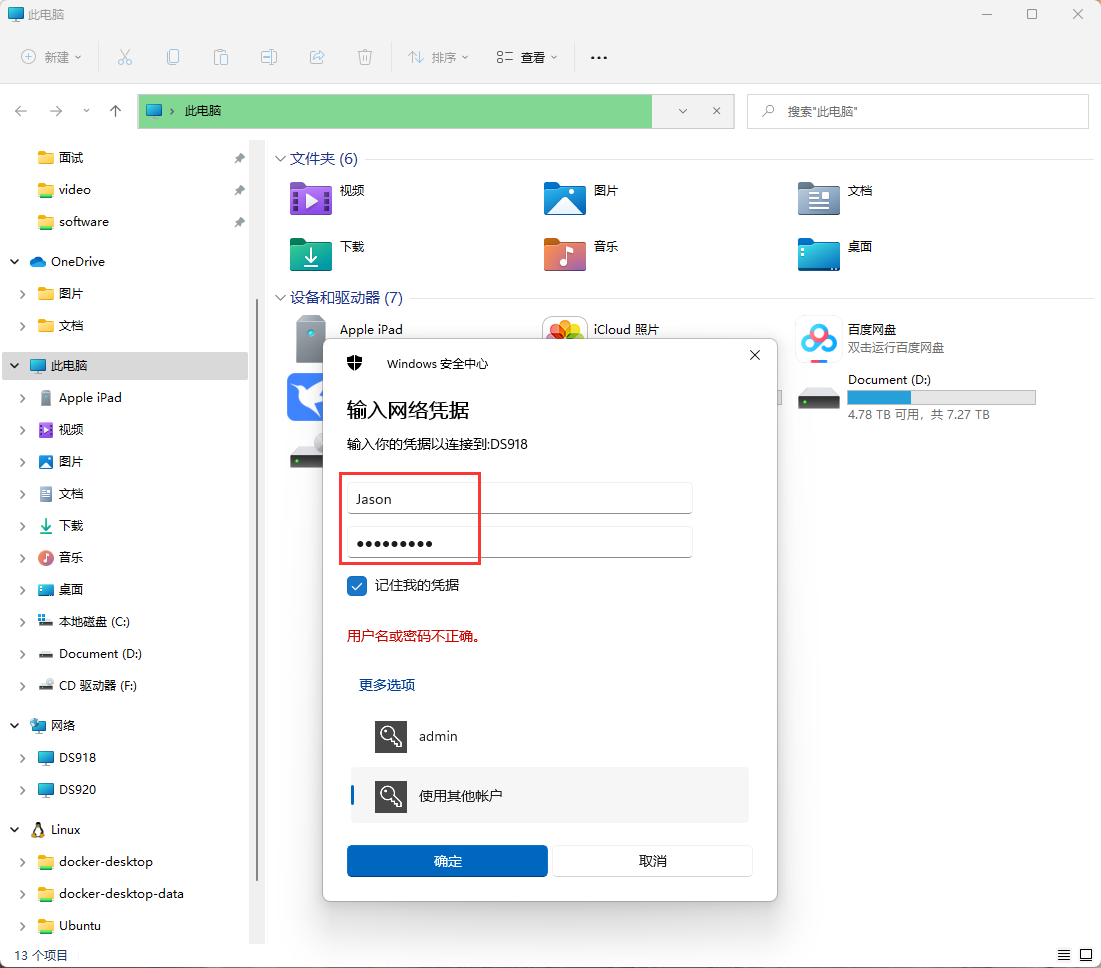
这个共享文件夹就访问到了,你可以往里面复制文件,也可以从里面复制出文件。
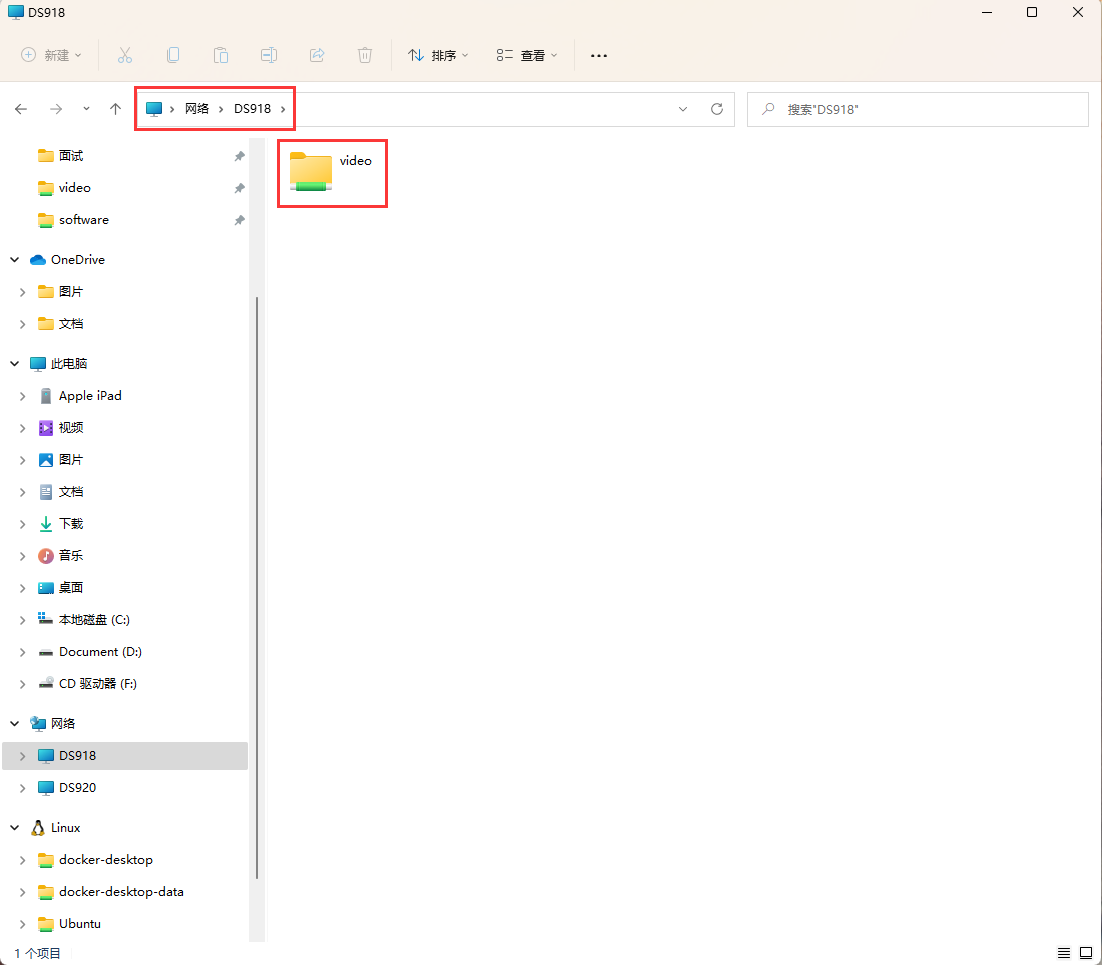
你也可以右键,添加到快速访问,每次打开我的电脑,就可以点进去,和本地磁盘没啥区别。
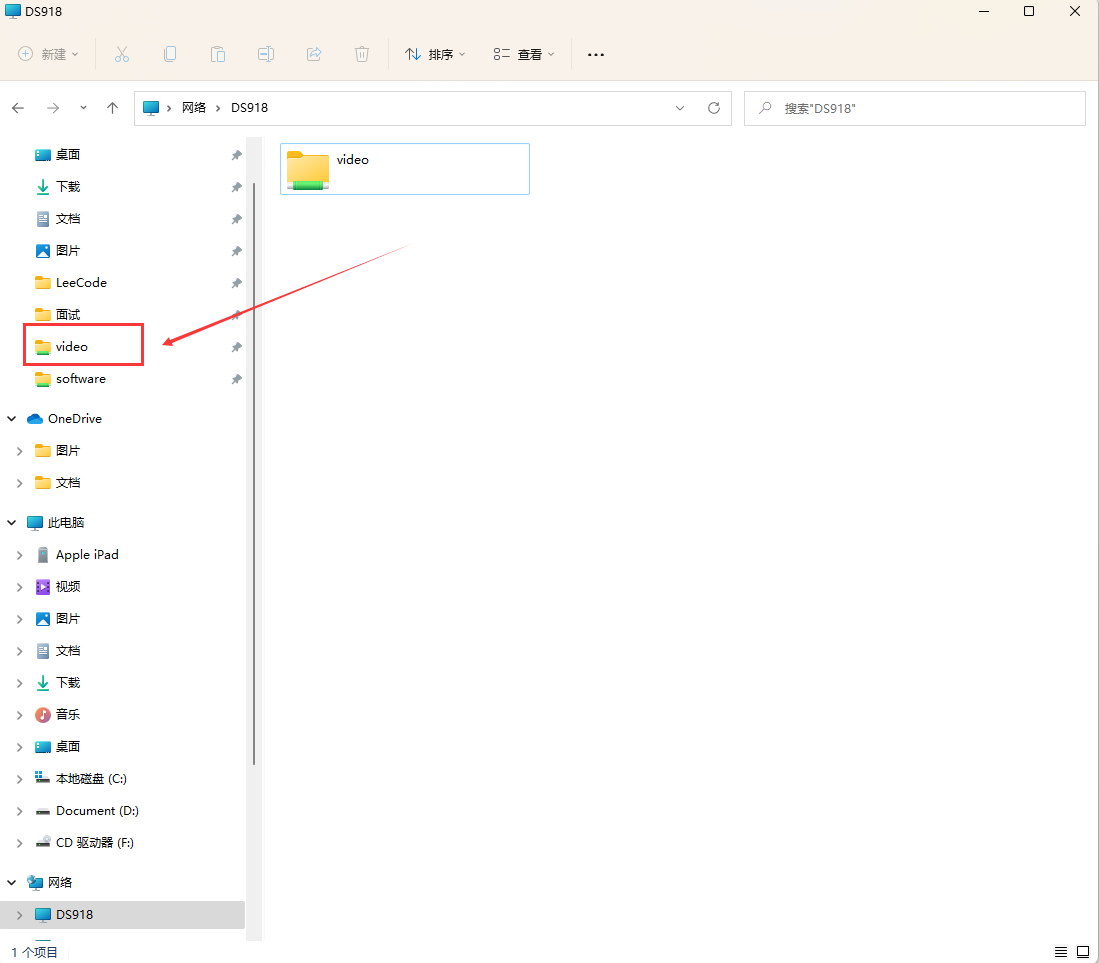
原文链接:https://blog.csdn.net/JingLisen/article/details/124485692?ops_request_misc=%257B%2522request%255Fid%2522%253A%2522167586359916782425669948%2522%252C%2522scm%2522%253A%252220140713.130102334.pc%255Fblog.%2522%257D&request_id=167586359916782425669948&biz_id=0&utm_medium=distribute.pc_search_result.none-task-blog-2~blog~first_rank_ecpm_v1~times_rank-30-124485692-null-null.blog_rank_default&utm_term=%E9%BB%91%E7%BE%A4%E6%99%96%2C%E7%BE%A4%E6%99%96%2Cnas%2C%E8%9C%97%E7%89%9B%E6%98%9F%E9%99%85%2CDSM%EF%BC%8C%E5%86%85%E7%BD%91%E7%A9%BF%E9%80%8F%2Cipv6%2C%E8%BF%9C%E7%A8%8B%E8%AE%BF%E9%97%AE%2Cwordpress%EF%BC%8C%E5%BB%BA%E7%AB%99%2C%E9%98%BF%E9%87%8C%E4%BA%91%2C%E8%85%BE%E8%AE%AF%E4%BA%91%2C%E5%9F%9F%E5%90%8D%2C%E4%BA%91%E6%9C%8D%E5%8A%A1%E5%99%A8%2C